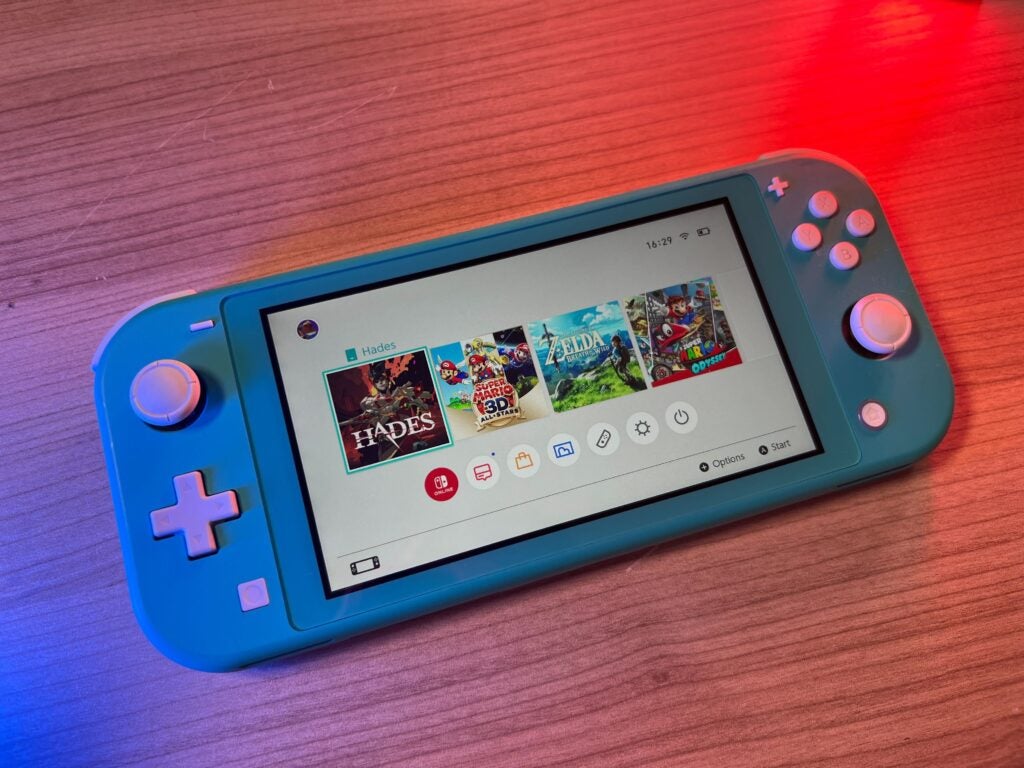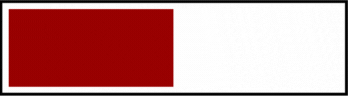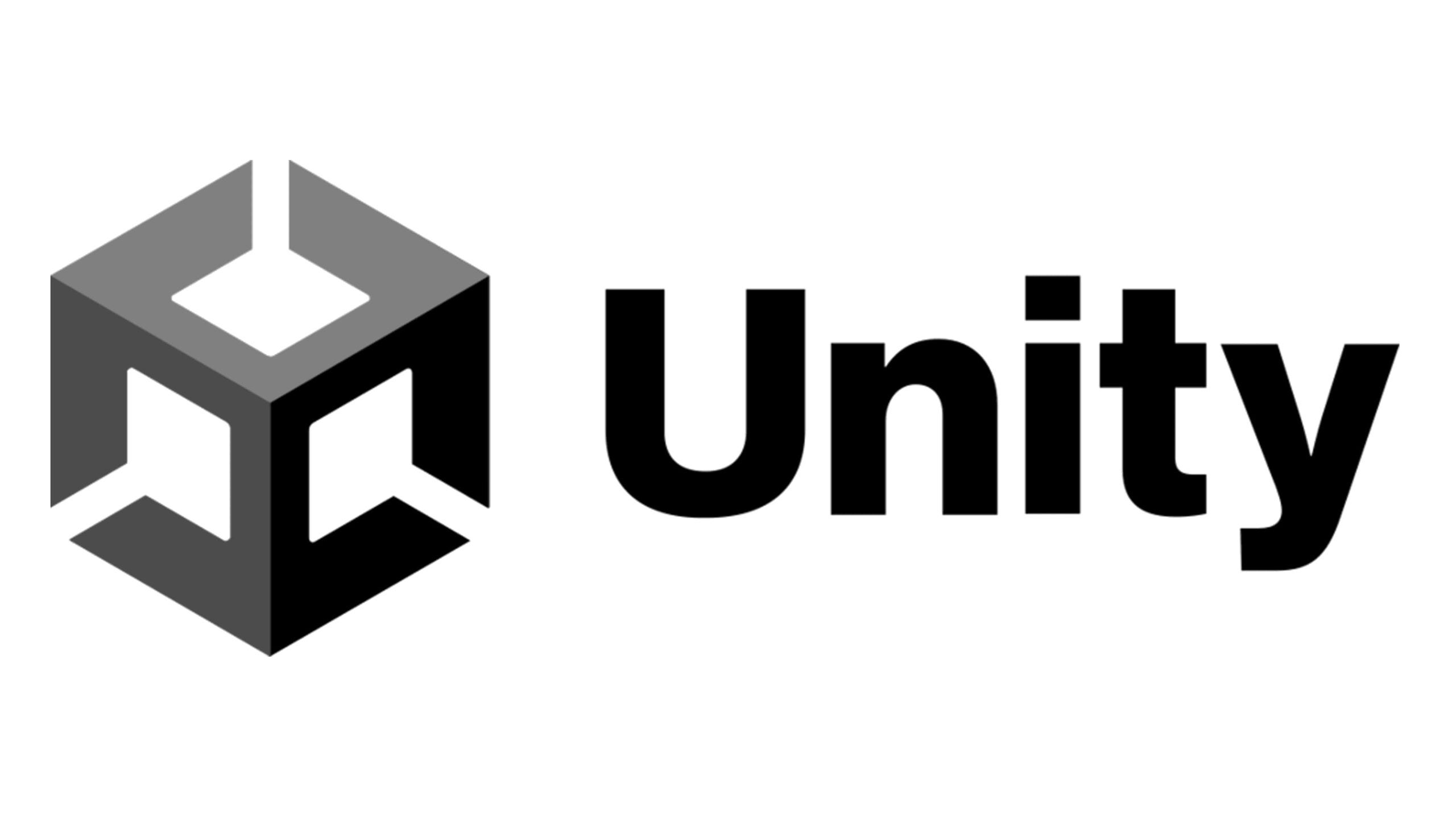Normal view
-
- K40 gaming romI am a user of the Ben K40 gaming phone. Unfortunately, this device does not have a global firmware available, so I am forced to use the India ROM, which lacks NFC functionality. I need a ROM that supports Turkish language and includes NFC capability. Is there anyone who can assist me with this?
-
- Explaining the differences between HyperOS and MIUI on Xiaomi phonesXiaomi’s MIUI has a bit of a reputation in the smartphone industry, and honestly, it’s not a good one. It’s an Android skin that, traditionally, is difficult to get used to with an awkward UI packed with bloatware and seemingly random features, and it’s particularly aggressive when it comes to killing background apps to save battery life too. This combination means that, no matter how good Xiaomi’s smartphone hardware has been over the past few years, the software is always a little
Explaining the differences between HyperOS and MIUI on Xiaomi phones

Xiaomi’s MIUI has a bit of a reputation in the smartphone industry, and honestly, it’s not a good one.
It’s an Android skin that, traditionally, is difficult to get used to with an awkward UI packed with bloatware and seemingly random features, and it’s particularly aggressive when it comes to killing background apps to save battery life too.
This combination means that, no matter how good Xiaomi’s smartphone hardware has been over the past few years, the software is always a little bit of a disappointment for consumers in the Western market who prefer more simplistic approaches to the Android interface, keeping it as close to stock Android as possible.
Well, it looks like Xiaomi has been listening, and its answer is HyperOS; a new Android skin found on recent Xiaomi devices including the Xiaomi 14 and Xiaomi 14 Ultra. The question is, what’s actually new with HyperOS and is it really that different from MIUI? The two certainly still look similar, after all.
HyperOS has a renewed focus on design
Swiping around the interface HyperOS interface on the Xiaomi 14, you might assume this is simply a rebranded version of MIUI, but there are subtle differences to Xiaomi’s UI approach.
HyperOS has a focus on clean lines and a decluttered interface, with a new MiSans Global font, a slightly more organised approach to the (previously chaotic) Settings menu, redesigned app icons and new animations to help the interface feel fresh and new.
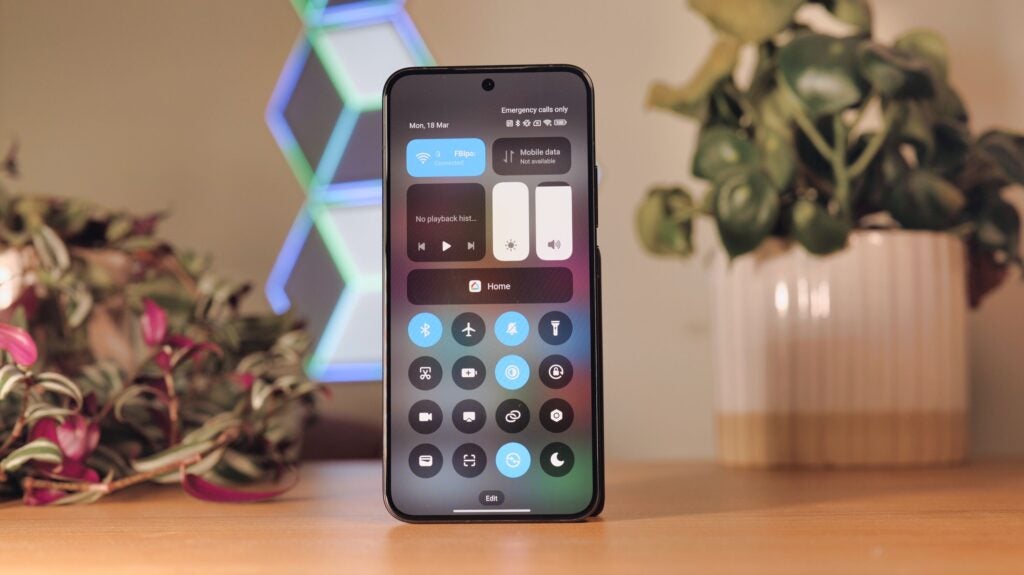
There’s even a new lock screen layout dubbed Artistic Lock Screen that turns your photos into a magazine poster when your phone is locked, complete with customisable text and more. It looks a lot like Apple’s new lock screen system, albeit without widgets – for now, anyway.
The HyperOS interface also supports more screen sizes, which should translate to a better experience when using HyperOS on a foldable or tablet whenever those eventually materialise in the Western market.
But it’s not just about good looks
Still, most of the hard work Xiaomi has done lies beneath the surface of HyperOS. For one, the Android skin takes up much less space on your smartphone than MIUI did, with HyperOS on the Xiaomi 14 Pro occupying just 8.76GB of storage.
Considering users reported MIUI taking up anywhere between 15GB to 25GB of storage on last year’s Xiaomi 13 Pro, that’s a huge improvement that provides more space for your apps and data, and it should allow the OS to perform faster in everyday use too.
It also focuses a lot on cross-device compatibility, working well not only with other Xiaomi-branded devices but even smart home tech and car tech. Most of this is unavailable at the time of writing, with most Xiaomi-compatible tech only in China, but you can get a good idea of Xiaomi’s future cross-compatibility plans on its HyperOS explainer page.

Xiaomi also wants to follow Samsung, Honor and Google’s lead on GenAI capabilities with HyperOS-enabled smartphones with a renewed focus on GenAI capabilities and NPU efficiency – though no GenAI capabilities are currently available in the Western variant of the OS.
That’s the biggest issue with HyperOS right now; it’s still very new, only making its debut on smartphones in the past few months, and it feels like a system that’s very much still in its infancy. There has been a lot of groundwork laid in the background of the OS, and now Xiaomi needs to take advantage of it.
You might like…
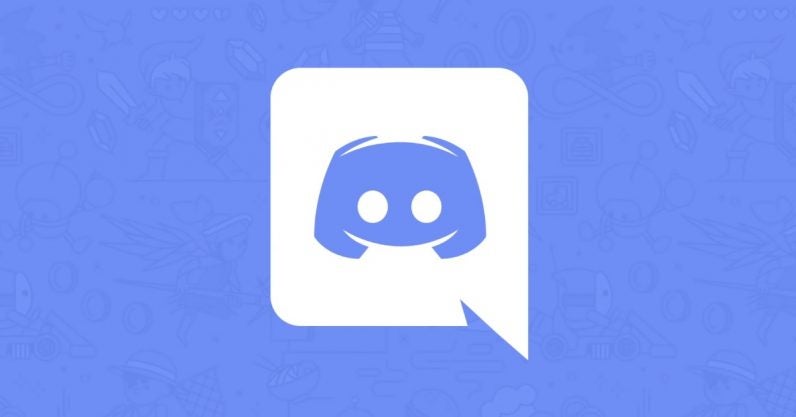

The post Explaining the differences between HyperOS and MIUI on Xiaomi phones appeared first on Trusted Reviews.

-
- Is there any explanation or discussion regarding the change in the Bard class from its AD&D1ed orignal implementation? – rpg.stackexchange.comIf I recall correctly, the Bard in AD&D1ed was a true dual (triple) class character who had to progress as a pure fighter, then a pure thief, and then finally could begin to progress as a bard. In ...
Is there any explanation or discussion regarding the change in the Bard class from its AD&D1ed orignal implementation? – rpg.stackexchange.com
-
- How to optimise your gaming PC for better FPS performanceA high frame rate is highly important for PC gaming to ensure a smooth performance, especially for competitive games where extra frames can provide a significant advantage. One of the simplest ways to increase the frame rate performance is to purchase a more powerful graphics card, although this can be an expensive endeavour, and so isn’t a realistic option for many people. We’ve created this guide to help you improve your FPS performance for free, with some simple optimisations helping
How to optimise your gaming PC for better FPS performance

A high frame rate is highly important for PC gaming to ensure a smooth performance, especially for competitive games where extra frames can provide a significant advantage.
One of the simplest ways to increase the frame rate performance is to purchase a more powerful graphics card, although this can be an expensive endeavour, and so isn’t a realistic option for many people.
We’ve created this guide to help you improve your FPS performance for free, with some simple optimisations helping to maximise the power of your PC. Check out all of the steps below to find out how to boost your performance.
And if you’ve tried all of the above and still can’t push up the frame rate to your desired level, then check out our Best Graphics Card, Best CPU and Best Gaming Laptop guides to consider a hardware upgrade.
What you’ll need
- A gaming PC
The short version
- Upgrade your graphics drivers
- Reduce the resolution
- Activate DLSS or FSR
- Deactivate features such as ray tracing, Vsync and Anti-aliasing
- Ensure Game Mode is activated on Windows
- Configure your laptop’s power settings
Step
1Upgrade your graphics drivers

The most important thing to do in order to optimise gaming performance is to update your graphics drivers. The likes of AMD and Nvidia are constantly releasing new firmware to keep its graphics cards optimised, so it’s important to keep your system updated.
If you own an Nvidia card, then make sure to download GeForce Experience, which will automatically download new updates for you. If you own an AMD graphics card, then download AMD Software: Adrenalin Edition instead.
Step
2Reduce the resolution

If your main priority is boosting frame rates, and you don’t mind if that means sacrificing visual quality, then reducing the resolution is a great way to boost performance.
Reducing the resolution will reduce the workload on your graphics card, allowing you to achieve a higher performance. This is why most eSport professionals will typically opt for a 1080p or 1440p resolution instead of 4K.
Step
3Activate DLSS or FSR

If you’re lucky enough to own an Nvidia RTX graphics card, then you’ll have access to its DLSS technology. This uses AI to boost the FPS performance of a game, and has been highly effective in the most recent range of GeForce graphics cards. The big caveat here is that not every game supports DLSS, and so is mostly reserved to newer titles.
If you don’t own an RTX card, then you should have access to AMD’s FSR technology instead. This isn’t quite as advanced as DLSS, but is still effective at boosting frame rate thanks to upscaling solutions, although can cause unwelcome artefacts to the game’s visuals. But if boosting frame rate is your priority, FSR is still a useful tool.
You can activate DLSS or FSR through a game’s settings menu. It’s worth using an FPS counter (available through Steam) to see what kind of effect they have on performance.
Step
4Deactivate features such as ray tracing, Vsync and Anti-aliasing

Graphics cards now make use of dozens of features to help video games look as realistic as possible. They’re excellent options for improving visuals, but they can often be a detriment to the FPS performance. Fortunately, you’ll be able to deactivate each feature through a game’s graphics settings menu.
Ray tracing is the big one to look for. This is a cutting-edge technology that improves the lighting, shadow and reflection effects in modern games, but it’s extremely taxing on the GPU, so deactivating it should see your performance improve. Some games will have it turned on by default, so it’s worth having a look.
Vsync is also a great feature for preventing screen tearing, but will restrict your FPS performance somewhat. Anti-aliasing will often by on by default too, as it helps to smooth out ugly jagged edges for in-game objects. Turning off both of these features should help to improve your PC’s performance.
It’s also worth checking whether you can reduce the draw distance in a game. This determines how much of a 3D environment will be rendered at one given time, with a high draw distance allowing you to view in-game environments and objects from a greater distance. Reducing this will of course ease the pressure on your GPU and increase performance.
Step
5Ensure Game Mode is activated on Windows

Game Mode is a highly useful tool built into Windows which will automatically disable background tasks on your PC while you’re playing a game. This will dedicate all of your PC’s resources to your game to ensure the fastest performance possible.
Game Mode is generally enabled by default, but it’s still worth double checking as it’s an easy fix. Simply search Game Mode in the Windows search bar, and slide the toggle to On.
Step
6Configure your laptop’s power settings

This step is specifically for gamers using a laptop or a handheld device, as it involves boosting performance to the detriment of your device’s battery life. On a Windows device, you can do this by going to Settings > System > Power & Battery > Power Mode, and then selecting Best Performance.
Certified gaming laptops will sometimes even have a Turbo mode which not only maximises performance, but also increases power to the fans to keep your system as cool as possible during such workloads. You will of course get an even better performance by making sure your portable is plugged into a power source.
Troubleshooting
The graphics card (or GPU) is the biggest influencer on FPS performance, so it should be at the top of your list of parts to upgrade. That said, upgrading your CPU and RAM can also have a positive effect on performance.
A 60fps performance is perfectly fast enough for the vast majority of gamers. This is the performance you can expect from a PS5 or Xbox Series X. That said, those who want a competitive edge in the likes of first-person shooters will see the benefit of increasing the performance beyond 100fps.
You might like…


The post How to optimise your gaming PC for better FPS performance appeared first on Trusted Reviews.

-
- How to optimise your gaming phone's settings for peak performanceSmartphones are pretty powerful in 2024, and that’s particularly true of gaming phones like the Asus ROG Phone 8 Pro Edition and RedMagic 9 Pro, delivering the very best possible performance from any smartphone right now to provide the best gaming experience around. However, even with top-end gaming-focused hardware, there are ways that you can optimise your phone’s settings to squeeze out even better performance – ideal for particularly taxing games like Call of Duty Mobile and Genshin Impac
How to optimise your gaming phone's settings for peak performance

Smartphones are pretty powerful in 2024, and that’s particularly true of gaming phones like the Asus ROG Phone 8 Pro Edition and RedMagic 9 Pro, delivering the very best possible performance from any smartphone right now to provide the best gaming experience around.
However, even with top-end gaming-focused hardware, there are ways that you can optimise your phone’s settings to squeeze out even better performance – ideal for particularly taxing games like Call of Duty Mobile and Genshin Impact.
With that said, here are four ways you can optimise your gaming phone for peak game performance. If you’re yet to pick up a gaming phone, take a look at our selection of the best gaming phones to make sure you’re getting one of the best.
Enable performance mode
Most gaming phones come with a top-end smartphone chipset and plenty of RAM to boot, all in the name of delivering the best gaming performance possible from a phone. That’s usually enough to provide a great gaming experience with top-end graphics enabled and smooth frame rates, but you can eke out even better performance in particularly demanding titles by enabling Performance Mode.
Though the exact location of the mode switch depends on the smartphone you’re using, you can usually locate it by going into the Settings app, tapping the search icon and searching for performance.
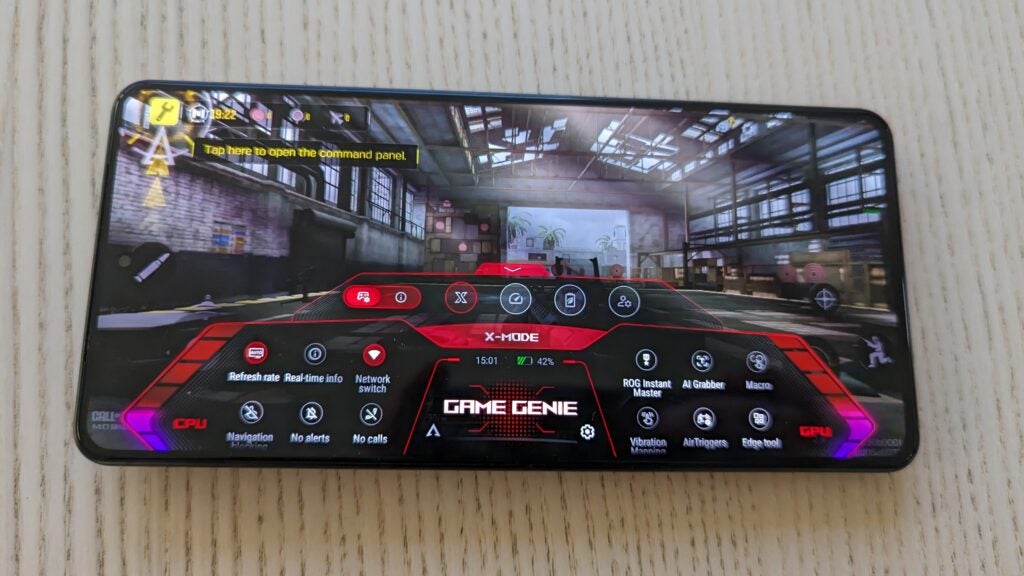
Once enabled, the phone will deliver the best performance possible, though that does come at a cost to both battery life and internal temperatures, as your phone will get noticeably warmer when gaming.
That shouldn’t matter too much if your gaming phone has a solid cooling system, but if you’re using a regular smartphone, the heat could actually cause the phone to overheat and bottleneck performance as a result – the exact opposite of the desired effect.
This overheating can be negated with the use of mobile gaming accessories, with some mobile controllers sporting built-in cooling, but it’s worth bearing in mind – especially if you’re not using a gaming-specific smartphone.
Adjust resolution and refresh rate settings
This tip is more for top-end flagship phones instead of gaming phones, but it could be relevant for both depending on the spec of your gaming phone.
You see, while you’d assume that a higher screen resolution would equate to a better gaming experience, that’s not always the case. Flagship phones like the Samsung Galaxy S24 Ultra are indeed capable gaming phones, but performance takes a hit when there are simply too many pixels to power.
It’s why most gaming phone screens sit at the FHD+ mark, offering a sweet spot both in terms of overall screen quality and game performance.
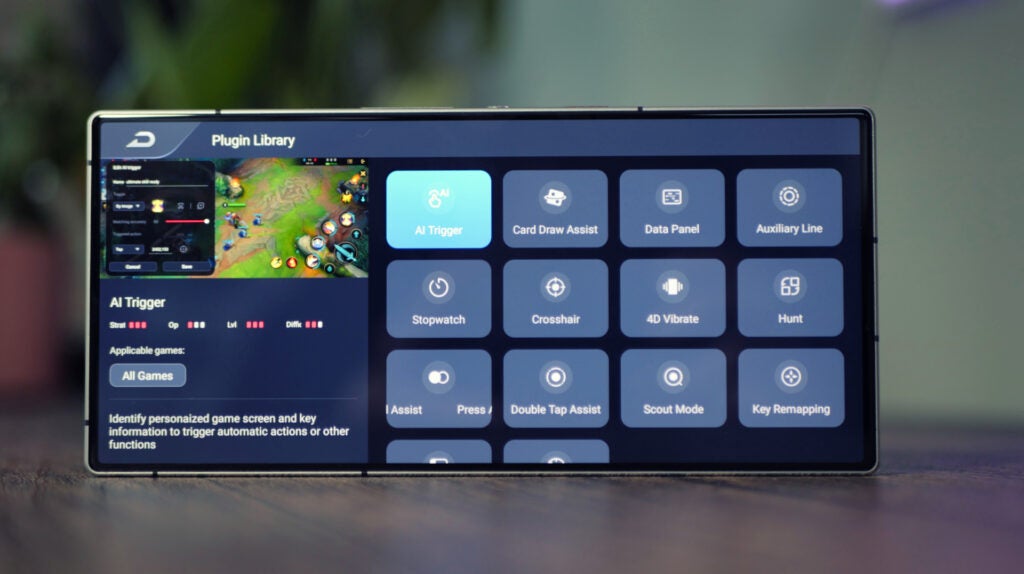
If you find that your smartphone, gaming or otherwise, has a particularly high resolution, head into the display section of the Settings app and adjust the screen resolution. Most high-res smartphones offer an FHD+ mode, primarily for better battery performance, but it also serves our purposes here.
On a similar note, be sure that your screen’s refresh rate is set as high as possible. While detrimental to battery life in everyday use, selecting the highest refresh rate in your display settings will allow your phone to display the maximum frame rate possible in supported high-framerate games, further improving performance – particularly in online shooters.
Use Game Mode
Practically every gaming phone on the market has its spin on Game Mode, a mode that can further optimise your mobile gaming experience.
The exact specifics of said Game Mode depend on the manufacturer of your smartphone, but most offer the same broad set of features; the ability to mute incoming calls and notifications to avoid distraction, close all background apps to improve performance and some even include on-screen overlays to give you a breakdown of current performance as well as access to macros.
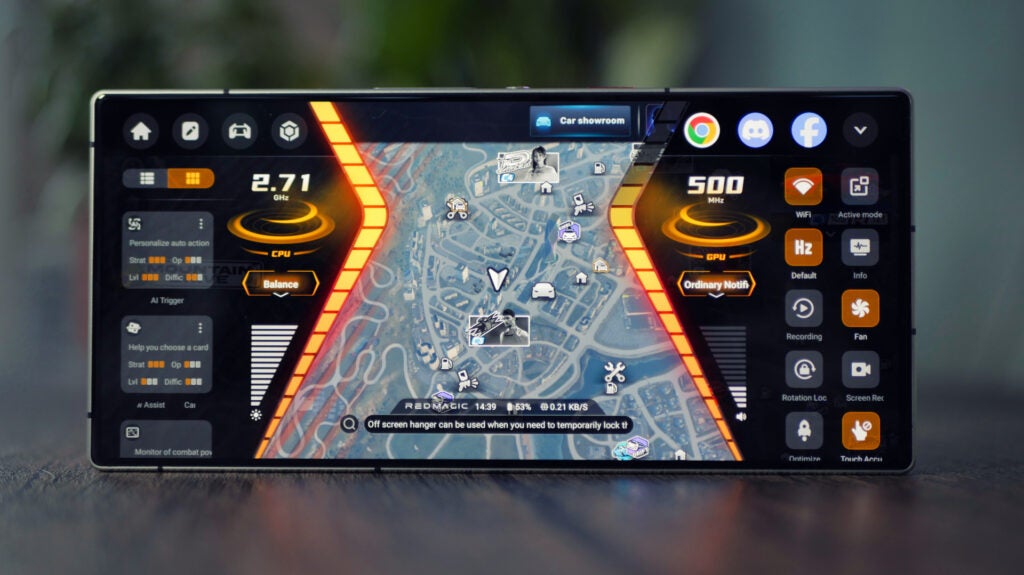
Most dedicated gaming phones will have a dedicated Game Mode app where all your games are easily accessible in a console-esque UI. To make sure that you’ve got Game Mode active on your favourite game, add it to your Game Mode list. Most games are added automatically but the automatic selection isn’t always perfect.
Then, with your game active, simply activate the Game Mode overlay (again, the exact method depends on your phone) and enable the features you’d like to use.
Tweak in-game graphics settings
Finally, it’s time to adjust your in-game graphics settings to get the best performance possible. Most games are designed with the limitations of smartphone performance in mind, and that means that if you’re rocking a top-end gaming phone, you’ll be able to enable the best graphics possible (in games that support graphical settings anyway!).
However, there are some games that, even with top-end gaming hardware, can be taxing on the phone’s SoC – Genshin Impact is one of the most popular of its kind. Even on top-end phones, the game struggles to maintain a solid 60fps with all graphics settings cranked up to the max.

With that in mind, it’s a good idea to tweak the graphics settings of any particularly demanding title, bringing down elements like textures and disabling high-end features like ray tracing to increase frame rate. It might not look quite as good, but if top-end performance is what you’re after, it’s a worthy trade-off.
You might like…
The post How to optimise your gaming phone's settings for peak performance appeared first on Trusted Reviews.

-
- What is "Vancian" magic in D&D? – rpg.stackexchange.comIn discussions of D&D, especially discussing older editions, the term Vancian sometimes comes up: "Vancian" spellcasting, "Vancian" magic system. But this word doesn't actually ...
What is "Vancian" magic in D&D? – rpg.stackexchange.com
-
- What do I do if my players are acting in a way that is meta-gaming and are refusing to accept my decision? – rpg.stackexchange.comThe Situation I have a party of 5 players all sleeping in a barn on an abandoned farm at night. This is near the beginning of the campaign and each player likes having little secrets about each ...
What do I do if my players are acting in a way that is meta-gaming and are refusing to accept my decision? – rpg.stackexchange.com
-
- What is Discord?Launched in 2015, Discord currently has 150 million monthly active users and has easily become one of the most popular ways for gamers to communicate online. But what actually is the online communication platform and how does it work? Read on to find out more about Discord, how to use it and where you can find it. What is Discord? Discord is a social platform designed for gamers, which lets users communicate by voice and video calls, instant messaging and file sharing. This co
What is Discord?

Launched in 2015, Discord currently has 150 million monthly active users and has easily become one of the most popular ways for gamers to communicate online.
But what actually is the online communication platform and how does it work? Read on to find out more about Discord, how to use it and where you can find it.
What is Discord?
Discord is a social platform designed for gamers, which lets users communicate by voice and video calls, instant messaging and file sharing.
This communication takes place in a virtual community, known in Discord as a ‘server.’ Servers are a collection of chat rooms and voice channels, which can be accessed through invite links or public servers that can be accessed through search. Any user can create or join and interact with a server for free.
While servers generally can hold up to a massive 250,000 members, you can create a private server for just you and a few others to make online gaming, chatting with friends or even keeping up to date with your local community much easier. You can also view live streams, download apps and games and join servers based on your interests.
As long as you’re over thirteen years old, you should be able to create and use Discord.
Why should I use Discord?
While you don’t necessarily need to use Discord at all, even if you are a PC gamer, it’s handy since you can create so many different types of chats and meet so many people who share your interests.
When you set up a server you can also dish out roles for members, like moderators and administrators, which can make them easier to manage and safer for users, as there are members checking that everyone in the server is acting as they should.
It’s also completely free, which is another huge incentive and can be downloaded via a laptop or mobile, as previously mentioned, which makes it quite accessible.
Where can I find Discord?
The Discord app can be downloaded on most platforms you’d expect, including Windows, macOS, Android, iOS and iPadOS. Discord can also be accessed by logging in through web browsers too.
Is Discord free?
It is currently free to create an account, use Discord and download the app on any of the above platforms. There is an option, however, for users in select markets to upgrade to Discord’s premium subscription, Nitro.
Nitro is split into two plans, Nitro Basic and Nitro Premium, and like other subscription plans can be paid for either monthly or yearly. The benefits of a Nitro subscription include access to more servers, customisable avatars and larger file sharing.
You might like…


The post What is Discord? appeared first on Trusted Reviews.
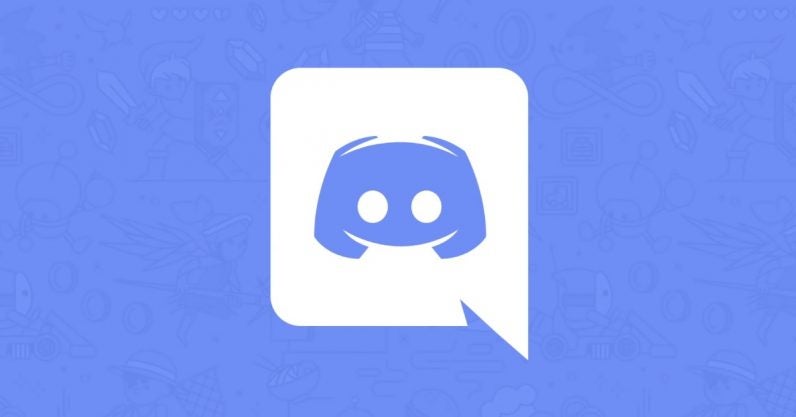
-
- What is Roblox? The gaming social media platform explainedRoblox is now over a decade old but is still as popular as ever, with over 40 million active users every single day in 2022. Although it was created back in 2006, Roblox saw a huge surge in popularity during the Covid lockdowns and still sees tens of millions of active daily users. Keep reading to learn more about Roblox, where you can find it and, most importantly, whether it’s a safe platform for children to use. What is Roblox? Not just a single game, Roblox is an online p
What is Roblox? The gaming social media platform explained

Roblox is now over a decade old but is still as popular as ever, with over 40 million active users every single day in 2022.
Although it was created back in 2006, Roblox saw a huge surge in popularity during the Covid lockdowns and still sees tens of millions of active daily users.
Keep reading to learn more about Roblox, where you can find it and, most importantly, whether it’s a safe platform for children to use.
What is Roblox?
Not just a single game, Roblox is an online platform which allows users to play games either created themselves or by other users. There’s currently over 40 million games in Roblox, which have all been created by its players.
These games are otherwise known as “experiences” and can fall into a variety of genres, including adventure, obstacle courses, roleplay and more. Users can also add friends to play and chat with them while gaming.
Users create their own Avatar and play experiences as this character.
What are Roblox Avatars?
Roblox Avatars are how you will appear on the platform. Players are automatically given an Avatar when they sign up and you can customise your Avatar by earning items during experiences, or by using the in-game currency, Robux.

Your Avatar is very customisable, with options to alter your skin tone, clothing, accessories, animations, body parts and more. This gives players more ability to show off their personality and create an Avatar that suits them best.
Is Roblox a social media platform?
While Roblox does put a lot of emphasis on the various experiences you can play through, it can also be classed as a social media platform. You can connect with people you already know or people you meet through the platform, with the company claiming that around 2.5 billion chat messages are sent every day.
The platform rolled out Spatial Voice Chat in 2021 which allows users to talk to other players who are near them within games. To access this feature you will need to be a verified user over the age of 13.

To add to the sociability aspect, users have the option of voting on the experiences they play, with the choice of upvoting, downvoting, following or favouriting a game to help signal its quality.
Is Roblox free to play?
It is free to download Roblox, create an account and play. Most experiences on the platform are free but there are possibilities for in-game purchases. In-game purchases can be made to customise your Avatar or help in specific experiences.
To make an in-game purchase you need Robux, which is the platform’s virtual currency. Robux can be purchased with real money, earned during gameplay or traded with other users.
Is Roblox safe?
Parents and guardians may worry about their children accessing online gaming communities. As the majority of users are younger children, Roblox has a few measures in place to keep children safe on the platform.
Firstly it has a filtration system called Community Sift which aims to sensor and remove inappropriate messages and content, although this isn’t always reliable.
It also has privacy settings and parental controls as default on accounts for children under 13 years old, so ensure your child’s account has the correct age so you can access this. These controls include limiting who your children can contact and making sure all their experiences are age-appropriate.
Where can I find Roblox?
Roblox can be played on computers, mobile devices and tablets, and all apps are available for free. It is compatible with Windows, macOS, iOS, Android and Amazon Fire OS.
To find the app simply visit your device’s app store and search for Roblox. Alternatively, visit the website on your web browser.
You might like…
The post What is Roblox? The gaming social media platform explained appeared first on Trusted Reviews.

-
- What is PlayStation Stars? Sony’s loyalty program explainedLaunched by Sony in 2022, PlayStation Stars is a loyalty scheme for PlayStation users designed for more engaging gameplay. But what is the loyalty program and how does it work? Read on to learn more about PlayStation Stars and how to join. What is PlayStation Stars? Free to join, PlayStation Stars allows gamers to earn points by completing regular challenges and missions of varying difficulty. These points can then be traded in for digital collectibles and rewards. It’s worth
What is PlayStation Stars? Sony’s loyalty program explained

Launched by Sony in 2022, PlayStation Stars is a loyalty scheme for PlayStation users designed for more engaging gameplay.
But what is the loyalty program and how does it work? Read on to learn more about PlayStation Stars and how to join.
What is PlayStation Stars?
Free to join, PlayStation Stars allows gamers to earn points by completing regular challenges and missions of varying difficulty. These points can then be traded in for digital collectibles and rewards.
It’s worth noting that although free to join, enrollment isn’t automatic so you will need to register to start collecting points.
You can find PlayStation Stars through the PlayStation App on your iOS or Android device. This includes your campaigns, reward catalogue and status level.

Get a refurbished iPhone 12 Pro for just £419
A refurbished ‘like new’ iPhone 12 Pro is just £419 on Giffgaff, which includes a 24-month warranty.
- Giffgaff
- Like new condition
- £419
How can you earn points?
PlayStation Stars offer a few ways to earn points, including monthly challenges and game-specific objectives that vary in difficulty. For example, some “challenges” just include starting a game up whereas others require solving specific riddles.
You can also earn points by completing custom campaigns that are created just for you, based on the games you play.
PlayStation Plus members can also earn Stars points with eligible purchases made on the PlayStation Store.
How can you join PlayStation Stars?
Joining PlayStation Stars is completely free and easy to do. You can either sign up through the PlayStation app, which is available on both iOS and Android devices, or through the PlayStation website.
Whichever method you use, you’ll need to sign in and register with your PlayStation Network account information.
What can you earn with PlayStation Stars?
Earned points can be redeemed for digital collectibles, games or digital wallet funds in your PlayStation rewards catalogue.
You can also redeem limited-edition digital collectibles, inspired by PlayStation games and characters from the last 25 years to now. All collectibles can then be showcased in your digital display case via the PlayStation App.
You might like…
The post What is PlayStation Stars? Sony’s loyalty program explained appeared first on Trusted Reviews.

-
- Lando Norris Credits PlayStation With Helping Him ‘Be a Better Driver’Lando Norris has landed a new partnership with PlayStation, with the McLaren Formula One driver officially announced as the lastest “PlayStation Playmaker.” The F1 star unveiled the partnership in a new video posted to social media this week, noting that PlayStation has been “a part of my life for as long as I can remember.” […]
Lando Norris Credits PlayStation With Helping Him ‘Be a Better Driver’

-
- What is the origin of the simulacrum spell? – rpg.stackexchange.comSimulacrum is a peculiar wizard spell that is widely held to be broken when it comes to power level, and is the source of so many rules questions that it is one of the very few spells has its own tag, ...
What is the origin of the simulacrum spell? – rpg.stackexchange.com
-
- Horizon Forbidden West system requirements: The PC specs you needThe latest PS5 game has made its way over to PC, but is your PC powerful enough to handle the Horizon Forbidden West system requirements? We’ve created this guide to help answer that question, including both the minimum and recommended PC specifications in order to run this open-world RPG. We’ve listed all of the specs below, while also providing price estimates for all of the required components. So if you want to make sure your PC can handle all of the robotic dinosaurs in all of their
Horizon Forbidden West system requirements: The PC specs you need

The latest PS5 game has made its way over to PC, but is your PC powerful enough to handle the Horizon Forbidden West system requirements?
We’ve created this guide to help answer that question, including both the minimum and recommended PC specifications in order to run this open-world RPG.
We’ve listed all of the specs below, while also providing price estimates for all of the required components. So if you want to make sure your PC can handle all of the robotic dinosaurs in all of their glory, keep on reading.
Minimum specs
| Operating System | Windows 10 |
| Processor (Intel/AMD) | Intel Core i3-8100 / AMD Ryzen 3 1300X |
| RAM | 16GB RAM |
| Graphics (Nvidia/AMD) | Nvidia GTX 1650 / AMD Radeon RX 5500 XT |
| Storage | 150GB |
GIven that Horizon Forbidden West is one of the most cutting-edge PS4/PS5 games yet, with use of ray tracing and high-fidelity visuals, it may come as little surprise to see relatively lofty minimum PC requirements.
The GPU is the most eye-catching element, with the suggested AMD Radeon RX 5500 XT and Nvidia GTX 1650 graphics cards only launching back in December 2019. The good news is that both of the GPUs can be found online at a relatively low cost, with a quick Google search showing it to be available for around £150/$150.
Horizon Forbidden West also continues a modern trend of demanding 16GB of RAM as a minimum. Fortunately, Guerrilla Games isn’t so demanding when it comes to the CPU, with Intel Core i3 and Ryzen 3 chips available at a low price – you most likely meet those requirements if you already own a gaming PC.
Make sure you have plenty of spare space on your drive though, as Horizon Forbidden West takes up a remarkable 150GB. This may well mean you’ll need to delete some games from your PC, unless you have a high-capacity SSD.
Recommended specs
| Operating System | Windows 10 |
| Processor (Intel/AMD) | Intel Core i5-8600 / AMD Ryzen 5 3600 |
| RAM | 16GB RAM |
| Graphics (Nvidia/AMD) | Nvidia RTX 3060 / AMD Radeon RX 5700 |
| Storage | 150GB SSD |
Meeting the minimum specs will get Horizon Forbidden West running on your PC, but it’s not going to get the game looking its best – especially with the absence of ray tracing.
Fortunately, Guerrilla Games has also provided a list of the recommended specs for the most ideal performance without breaking the bank. The GPU is the big upgrade here, with the Nvidia RTX 3060 costing at least £260 in most retailers.
The CPU requirements have also gone from entry-level to mid-range options, although the memory requirements have fortunately stayed put at 16GB.
Take note that these requirements are likely for a 1080p resolution, so if you want to play Horizon Forbidden West in 4K at a high performance, you’ll likely need an even more powerful graphics card.
You might like…


The post Horizon Forbidden West system requirements: The PC specs you need appeared first on Trusted Reviews.

-
- Does this 8088 assembly code in the Leisure Suit Larry 2 game actually do anything? – retrocomputing.stackexchange.comIn the Sierra On-Line game "Leisure Suit Larry 2" there's a part in the game where the main character (Larry) has to write a program in 8088 assembly language as part of his tribal ...
Does this 8088 assembly code in the Leisure Suit Larry 2 game actually do anything? – retrocomputing.stackexchange.com
-
- What is Fortnite Festival?The second season of the Fortnite Festival has finally arrived and is fronted by none other than Lady Gaga. But wait, isn’t Fortnite a game? And why is Lady Gaga starring? Keep reading to find out what exactly Fortnite Festival is, how long it lasts and where you can find it. What is Fortnite Festival? Launched in December 2023, Fortnite Festival was created by Harmonix, the maker behind Rock Band and Guitar Hero. In Fortnite Festival, players can perform global hits by huge artis
What is Fortnite Festival?

The second season of the Fortnite Festival has finally arrived and is fronted by none other than Lady Gaga.
But wait, isn’t Fortnite a game? And why is Lady Gaga starring? Keep reading to find out what exactly Fortnite Festival is, how long it lasts and where you can find it.
What is Fortnite Festival?
Launched in December 2023, Fortnite Festival was created by Harmonix, the maker behind Rock Band and Guitar Hero. In Fortnite Festival, players can perform global hits by huge artists, either solo or by connecting with bandmates through online multiplayer.
Each season, Epic announces a new headline act for Fortnite Festival, with The Weeknd taking the first slot and now Lady Gaga starring as the second. Headliners will see some of their biggest songs become available to play. For example, available Gaga songs including Born This Way, Poker Face, Just Dance and plenty more.
You’ll also be able to unlock Lady Gaga-themed instruments and outfits for your avatars to use by amassing points in the Festival Pass. If you’re not a fan of Lady Gaga, a new headliner will take to the stage once season 2 ends in April.
What’s the difference between Main Stage and Jam Stage?
Fortnite Festival is playable as two experiences, with the Main Stage and Jam Stage.
The Main Stage is where you and up to three other players will perform hit songs in order to earn stars. Before starting, you’ll enter Backstage, choose who plays which instrument and then decide on songs, otherwise known as Jam Tracks, for your setlist. You can play either lead guitar or keytar, bass, drums or vocals.
You can get more Jam Tracks by progressing in the Festival Season Pass or by purchasing them for V-Bucks in Fortnite’s Shop. Jam Tracks can be found in your Locker. Each performance can earn you up to five stars. The more stars you earn, the more festival quests you can complete.
Away on the Jam Stage, you can create custom music mixes with your party or with up to three other players you see onstage. To do this, play either the lead, drum, vocal or bass loop of any Jam Track in your Locker.
Your band can subsequently play loops of up to four different Jam Tracks simultaneously, to create new mashups, which can be fine-tuned by adjusting the tempo, key and major/minor setting.
How long does Fortnite Festival Season 2 last?
The Fortnite Festival Season 2 will end on 22nd April at 12am ET (that’s 5am in the UK.)
Where can I find the Fortnite Festival?
Fortnite Festival is free to play, although unlocking certain Jam Tracks or items may require paying. If you already play Fortnite, you’ll find the festival on the Discover Page.
If you’re new to Fortnite, you can download the game on platforms such as Xbox, Playstation or Nintendo Switch, or play through cloud gaming.
You might like…
The post What is Fortnite Festival? appeared first on Trusted Reviews.

-
- How to delete a PS4 accountAnyone who has owned a PS4 for an extended period of time has likely amassed a lot of user accounts – here’s how to easily delete them and freshen things up, saving some storage space in the process. Deleting your PS4 account will mean you’ll be losing any game data, videos and screenshots for that account. So make sure to back up all of the data on this account either to the cloud (via PlayStation Plus) or an external hard drive first – unless, of course, you’re happy to lose everything.
How to delete a PS4 account

Anyone who has owned a PS4 for an extended period of time has likely amassed a lot of user accounts – here’s how to easily delete them and freshen things up, saving some storage space in the process.
Deleting your PS4 account will mean you’ll be losing any game data, videos and screenshots for that account. So make sure to back up all of the data on this account either to the cloud (via PlayStation Plus) or an external hard drive first – unless, of course, you’re happy to lose everything.
But how do you delete a PS4 account? We’re going to guide you through the process below, step by step.
What you’ll need
- PS4
- PS4 controller
- A PS Plus sub or HDD if you want to save data
The Short Version
- Click on Settings
- Scroll down to and click Login Settings
- Select User Management
- Hit Delete User
- Pick the account you want to delete
- Confirm that you’re happy to delete account
Step
1Click on Settings
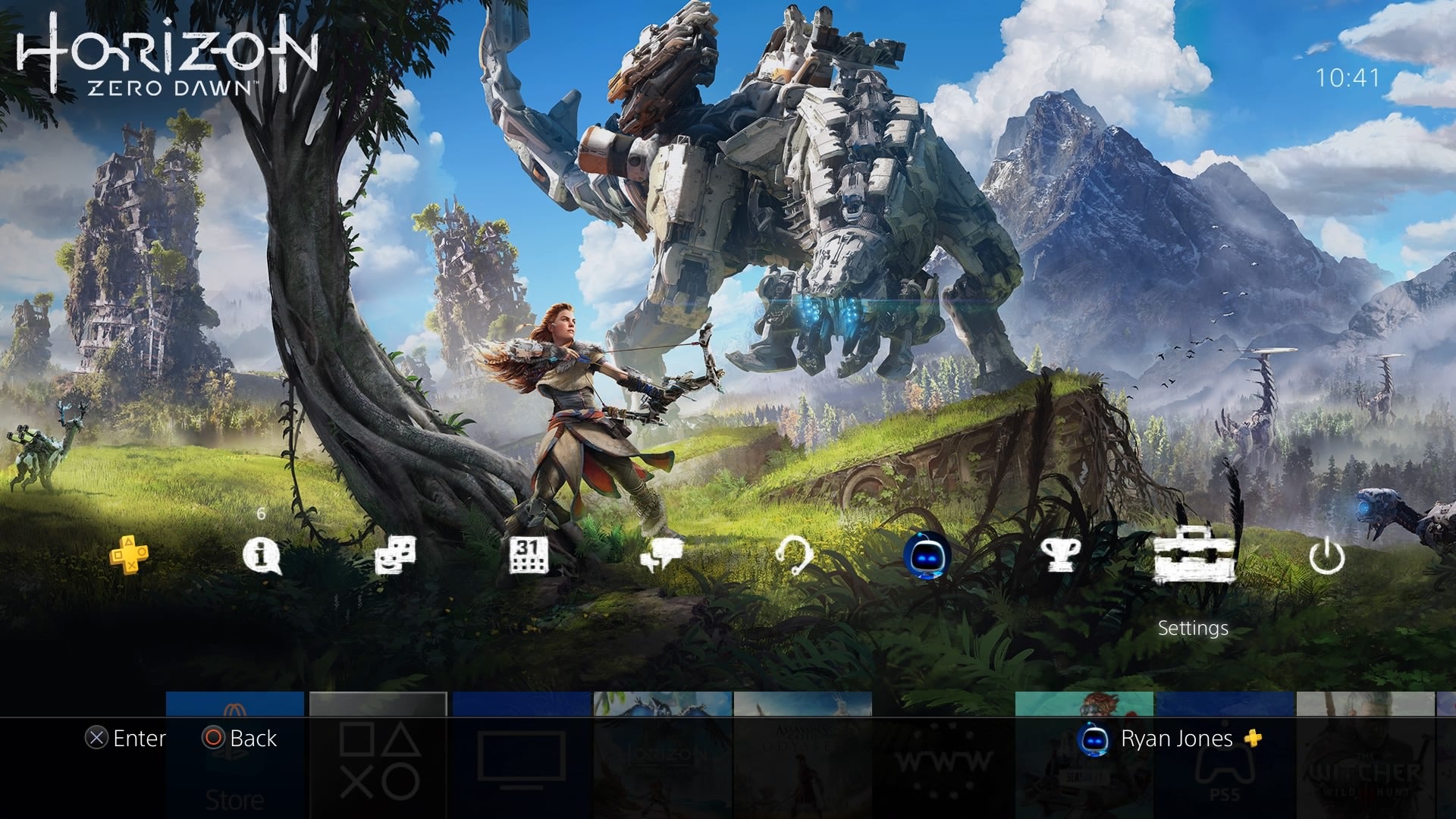
From the PS4 homescreen, click on Settings. You should find it sandwiched between the Trophy and Power icons.
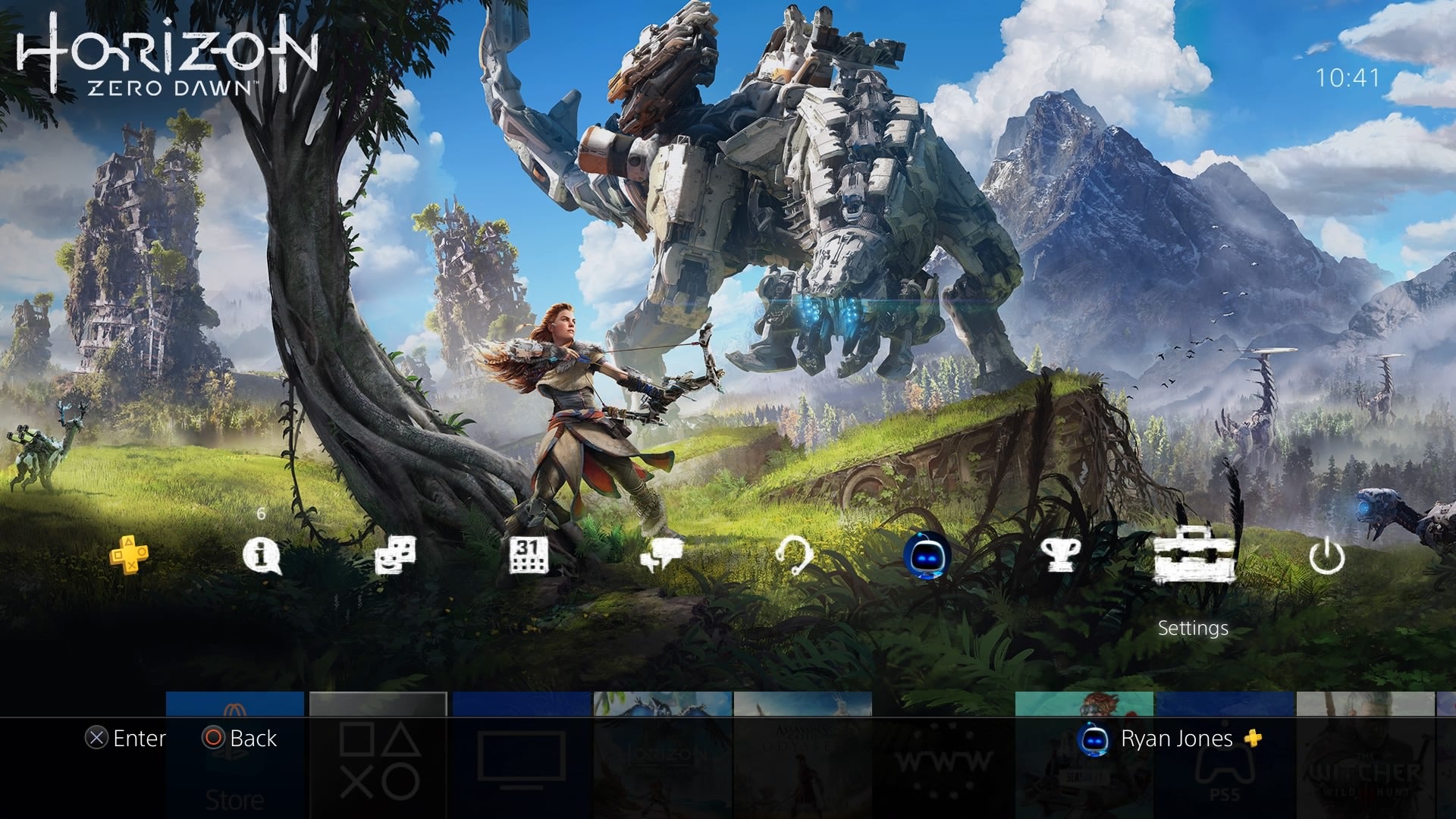
Step
2Scroll down to and click Login Settings
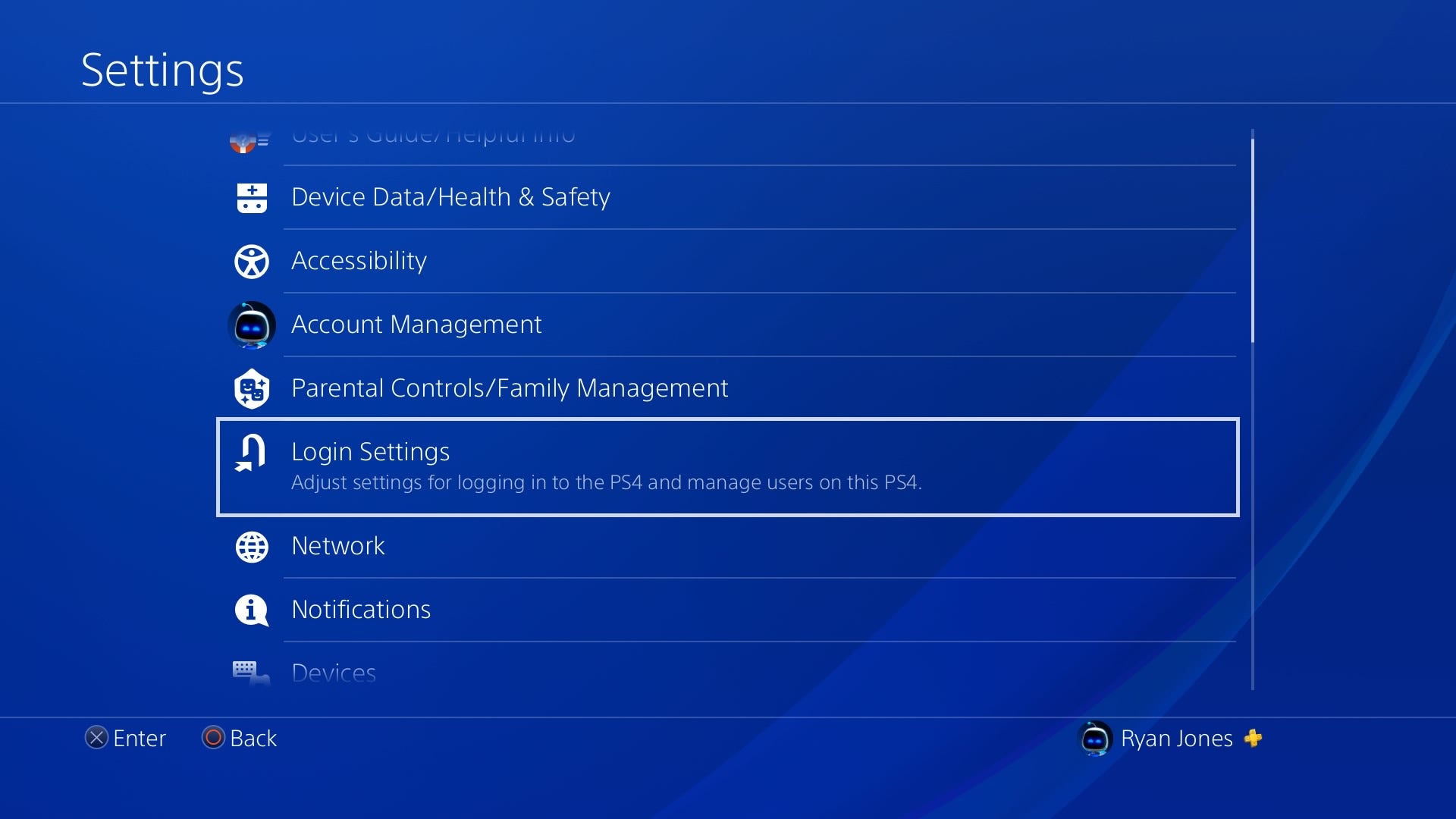
Click on Login Settings. You’ll find this below Parental Controls, and above Network.
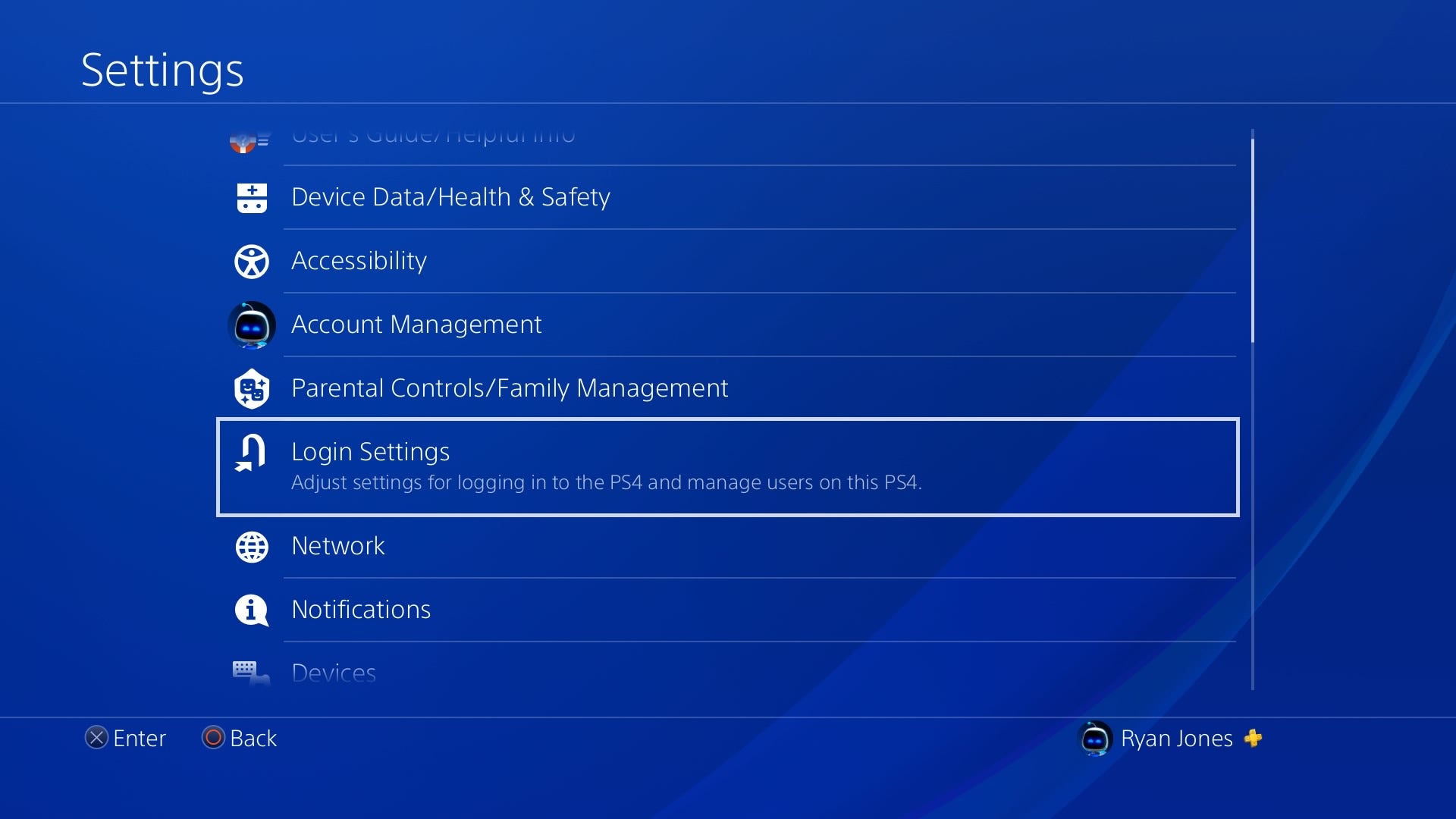
Step
3Select User Management
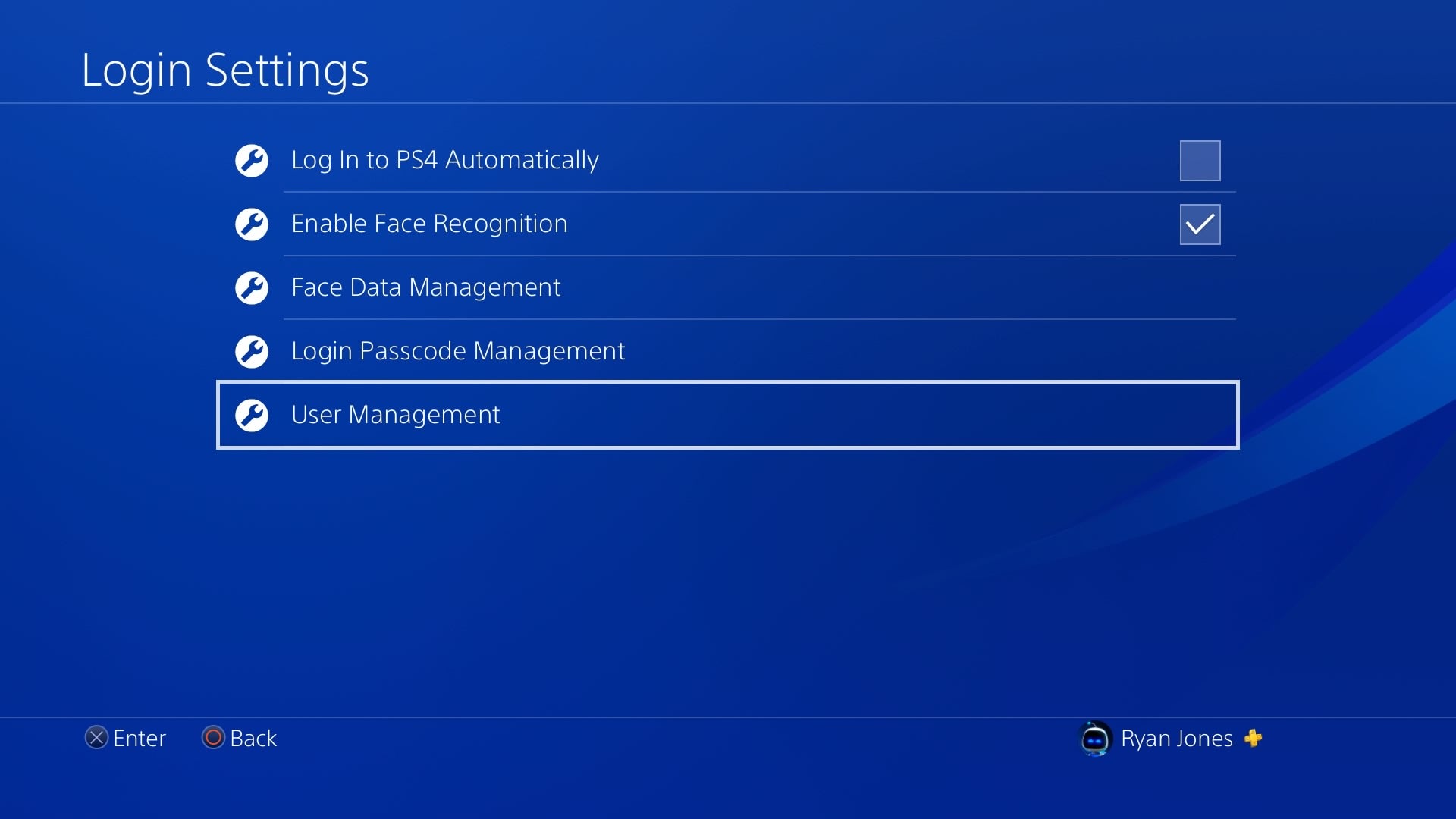
Scroll down right to the bottom, and select User Management.
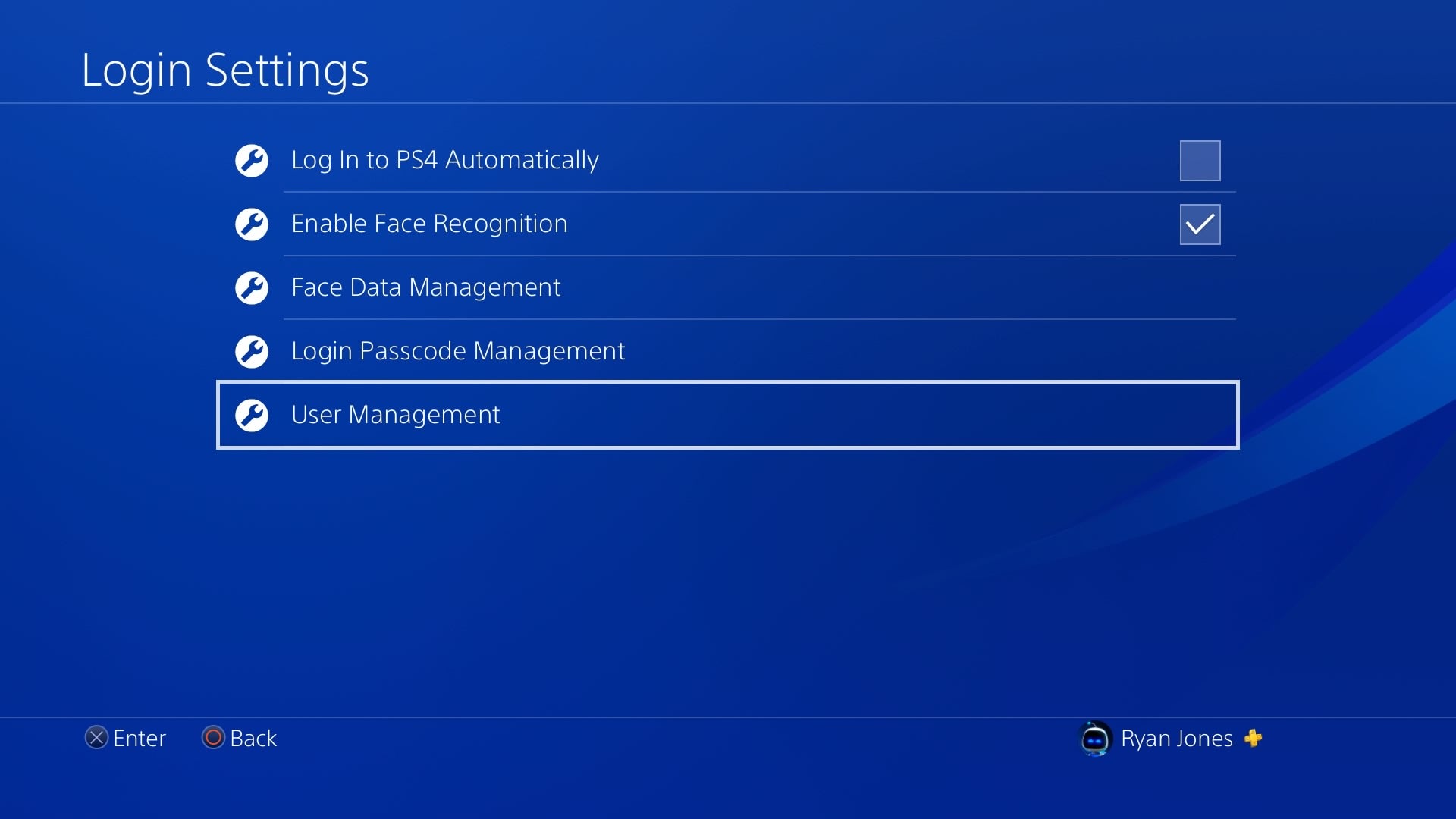
Step
4Hit Delete User
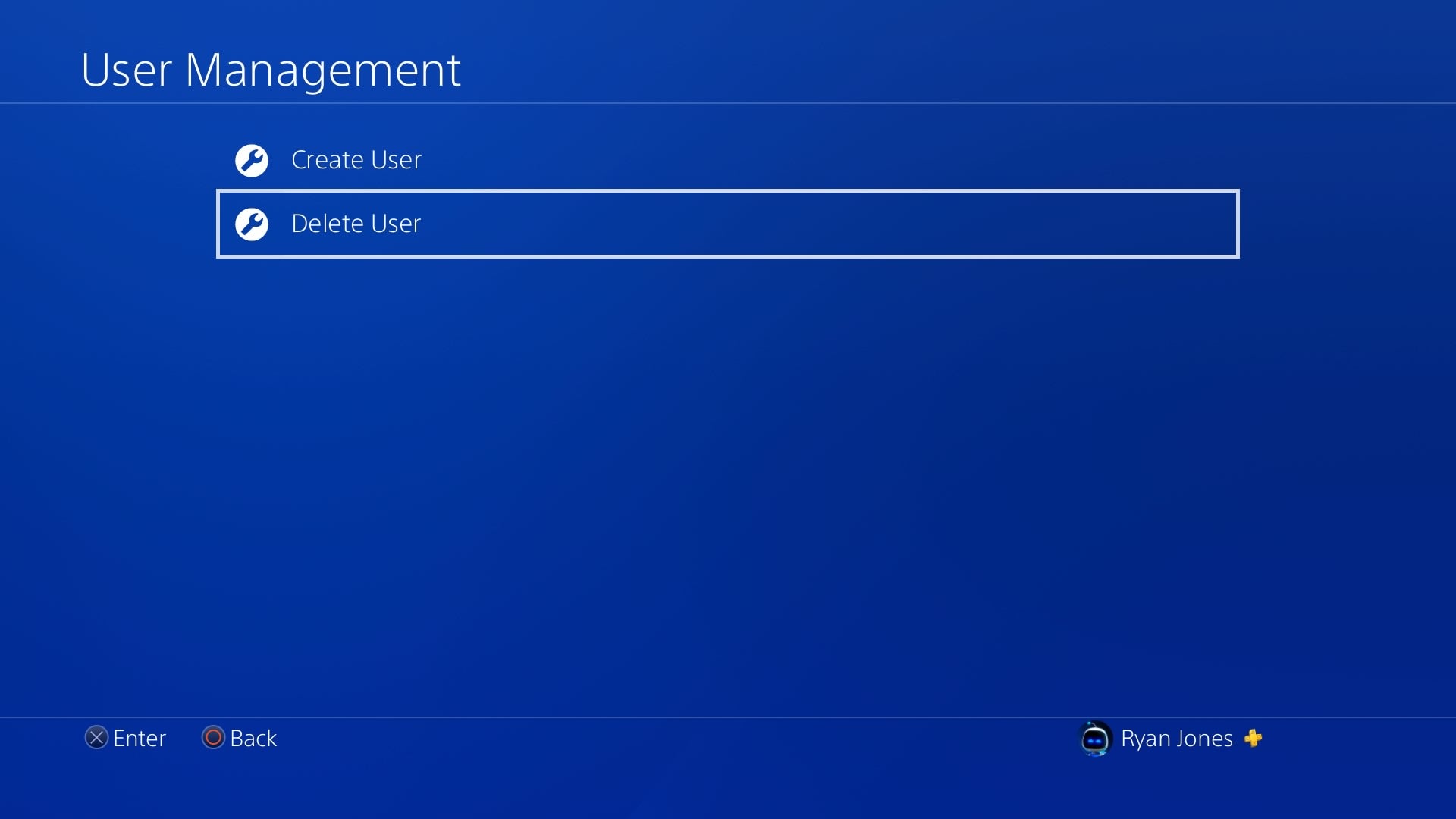
Move down to Delete User, and select it.
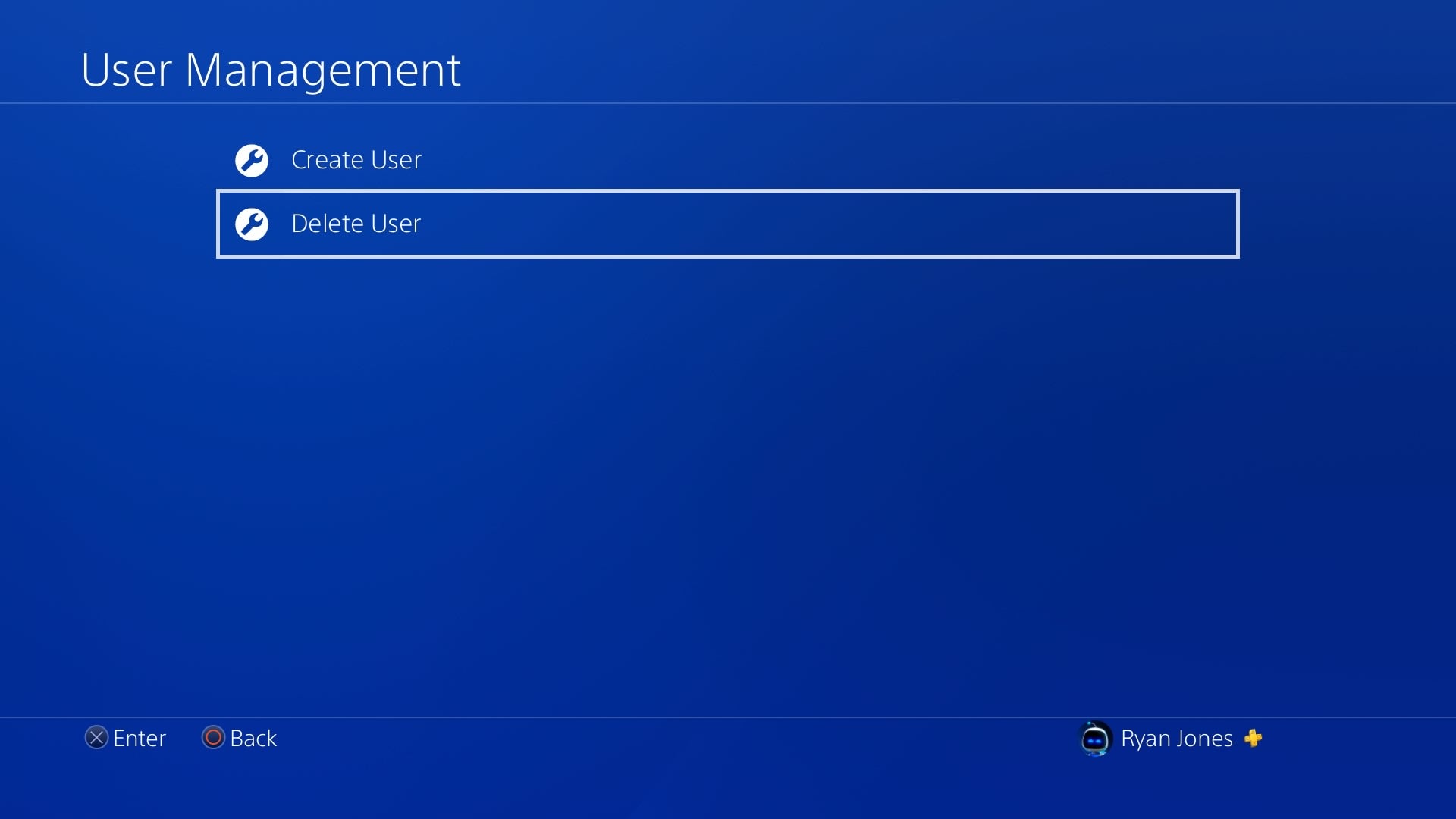
Step
5Pick the account you want to delete
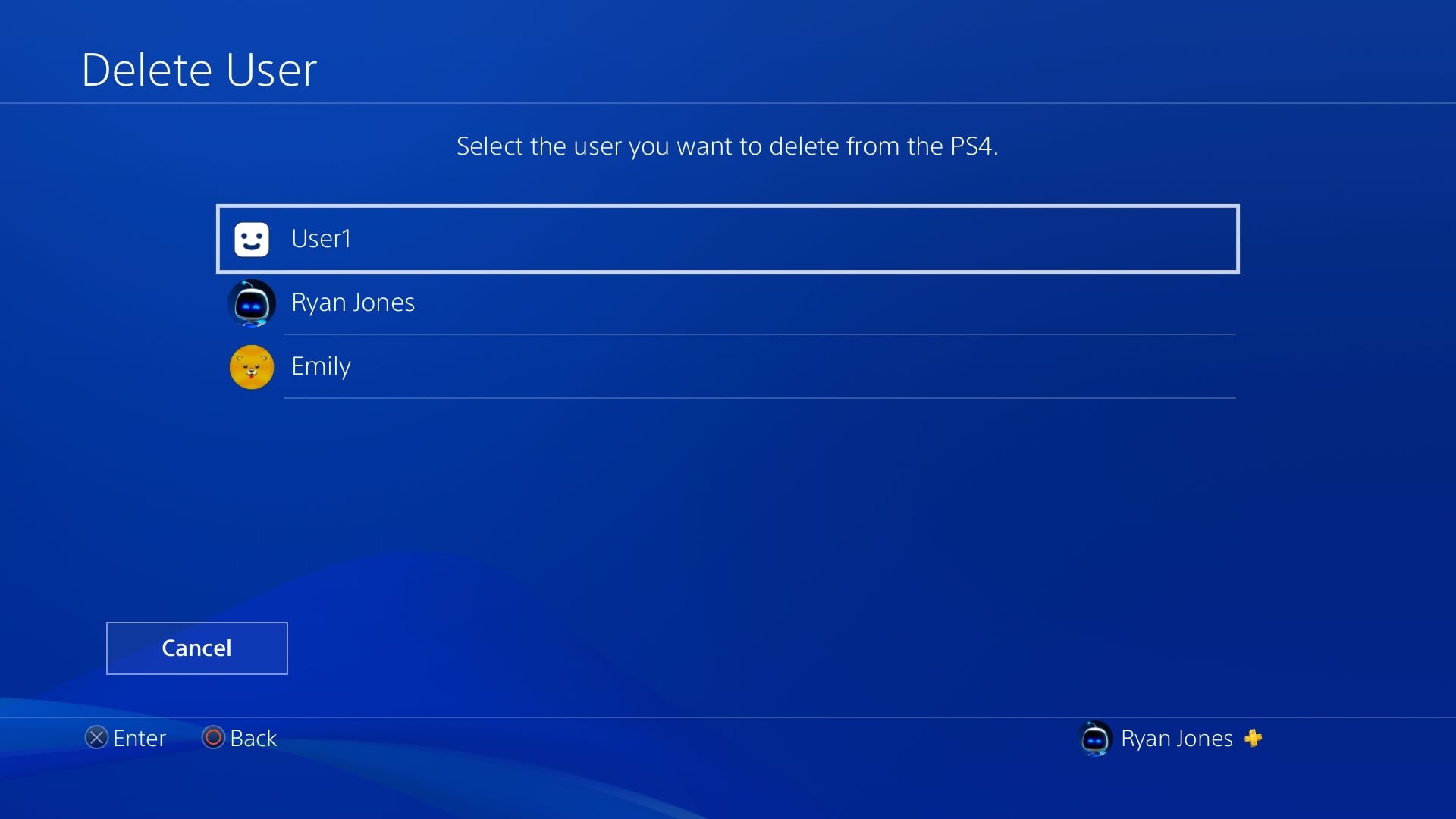
You’ll see a list of all of the user accounts on your PS4. Select the account you wish to delete.
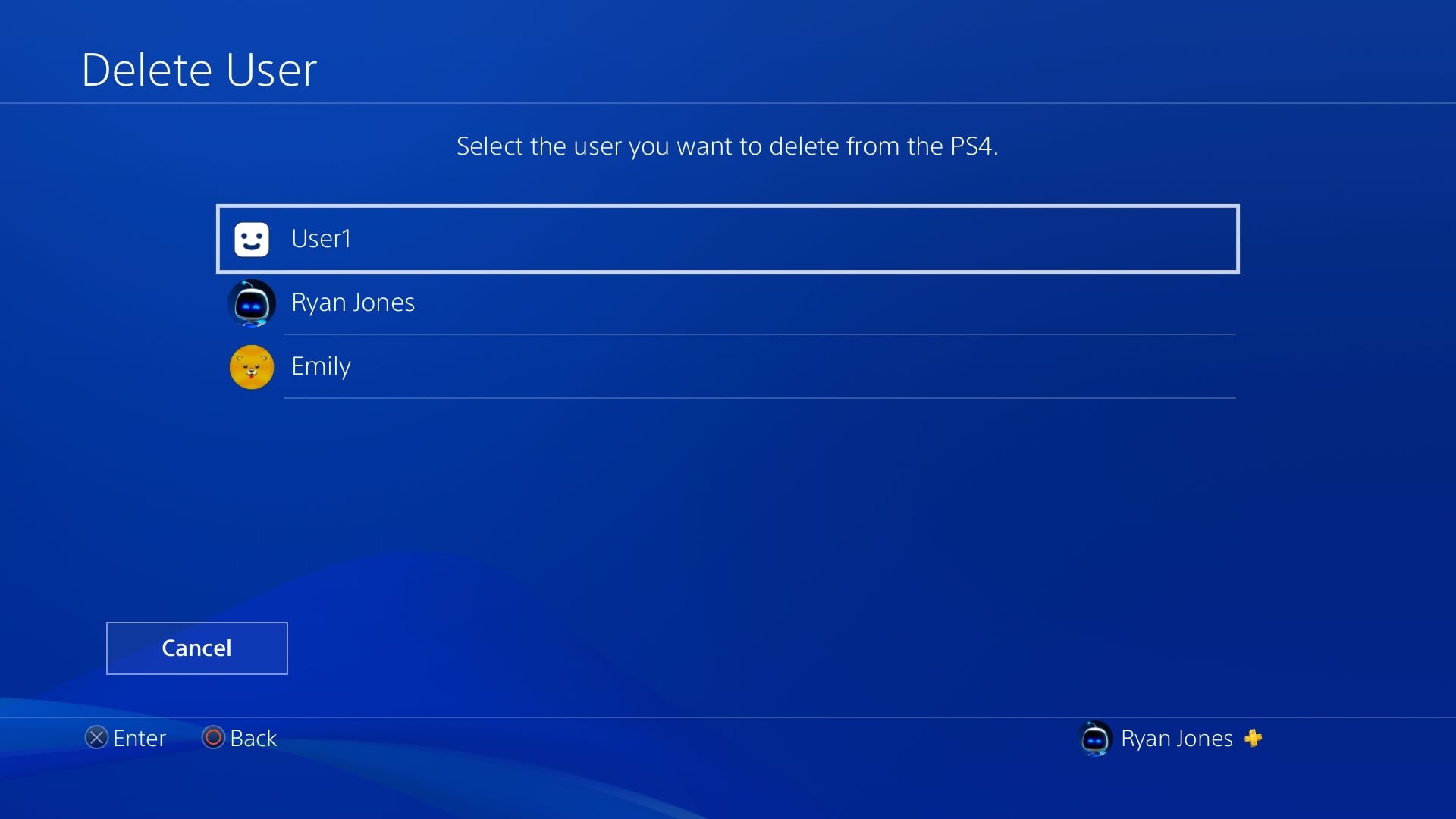
Step
6Confirm that you’re happy to delete account
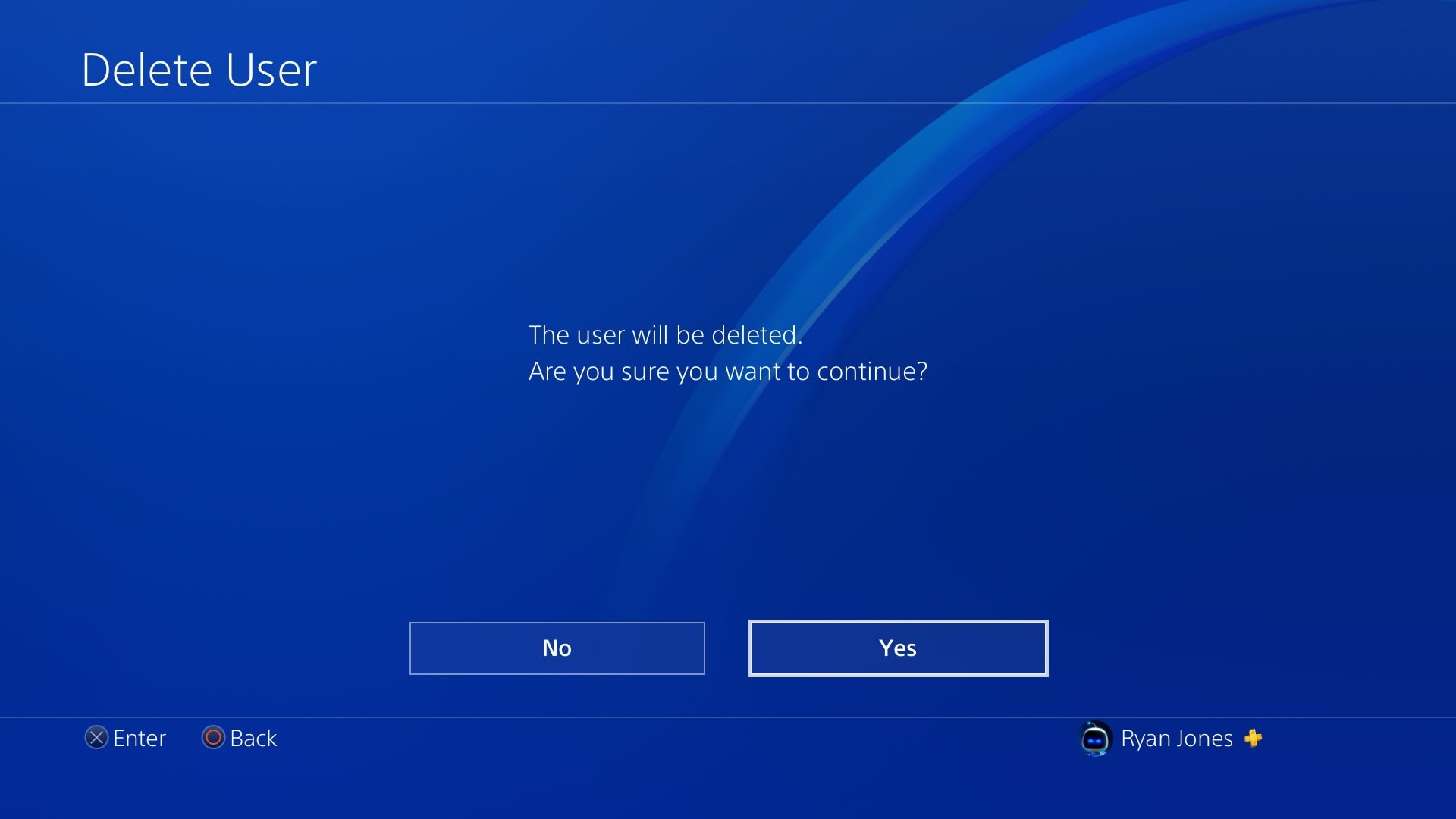
Sony will then double check you’re happy to delete the account. Press ‘Yes’ and then the process should be completed.
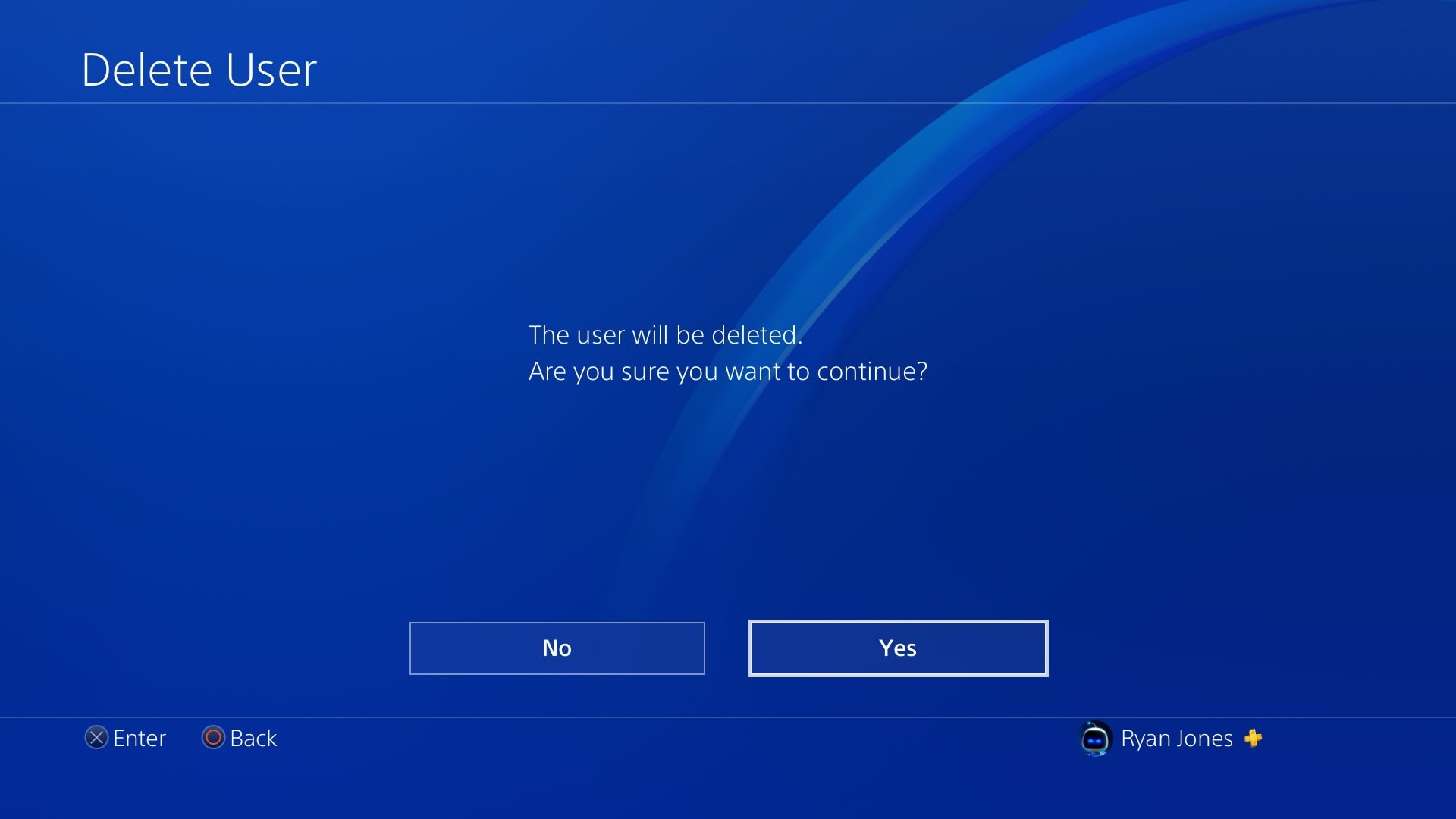
FAQs
Deleting your PlayStation Network is entirely different to a user profile saved on your console. Deleting a PlayStation Network will erase all of the games you’ve purchased, as well as any remaining funds in your wallet.
In order to do this, head over to the PlayStation support page, select Account & Security and then click Change Online ID & Other Account Questions. From here, you can request a chat to speak to a member of the support team who can complete the process.
You might like…





The post How to delete a PS4 account appeared first on Trusted Reviews.

-
- How to play PS3 games on a PS5One of the biggest benefits of the PS5 is its backwards compatibility, giving users the ability to play games from the PS4 and even the PS3 on the next-generation console. Playing games from the PS3 isn’t as simple as popping in the disc and grabbing a controller. Instead, you will need a PS Plus Premium account to get started. You will also need a consistent internet connection to ensure the best experience while the game is streaming. Keep reading to find out the easiest way to play PS3
How to play PS3 games on a PS5
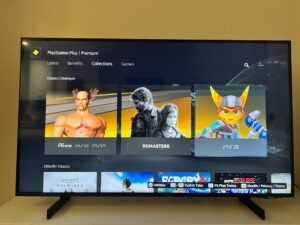
One of the biggest benefits of the PS5 is its backwards compatibility, giving users the ability to play games from the PS4 and even the PS3 on the next-generation console.
Playing games from the PS3 isn’t as simple as popping in the disc and grabbing a controller. Instead, you will need a PS Plus Premium account to get started. You will also need a consistent internet connection to ensure the best experience while the game is streaming.
Keep reading to find out the easiest way to play PS3 games on the PS5.
What we used
- PS5 console
- PS Plus Premium membership
The Short Version
- Go into your PS5 account
- Go to the PS Plus Premium app
- Click on the PS Plus Premium app
- Scroll over to Collections
- Scroll down to Classics Catalogue
- Click on PS3
- Find a game you like from the selection
- Click on the game
- Press Stream
Step
1Go into your PS5 account

Turn on your PS5 and log into your account.

Step
2Go to the PS Plus Premium app
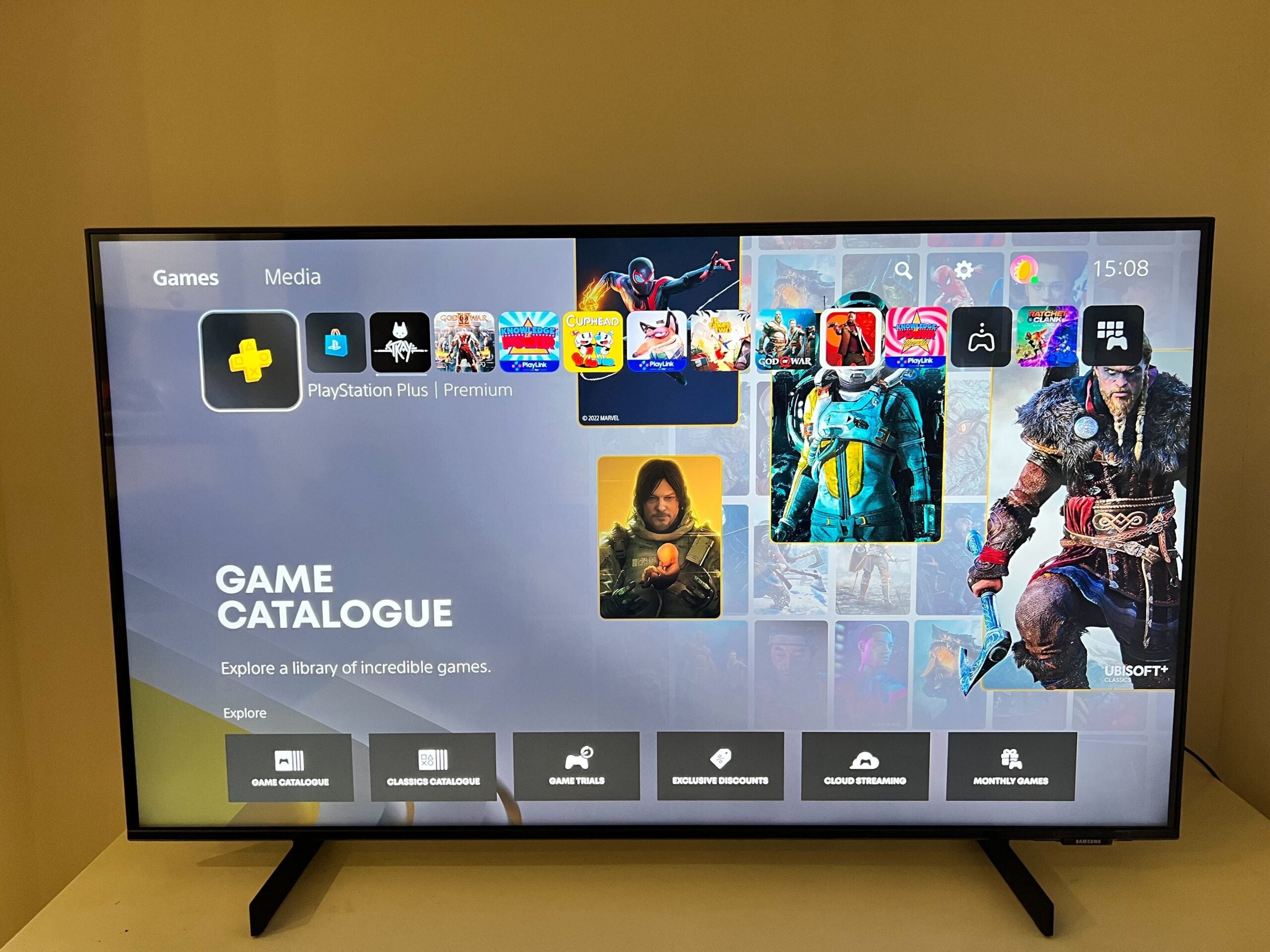
Scroll across and find the PS Premium app. It looks like a golden D-pad and usually sits on the far left side of the app selection.
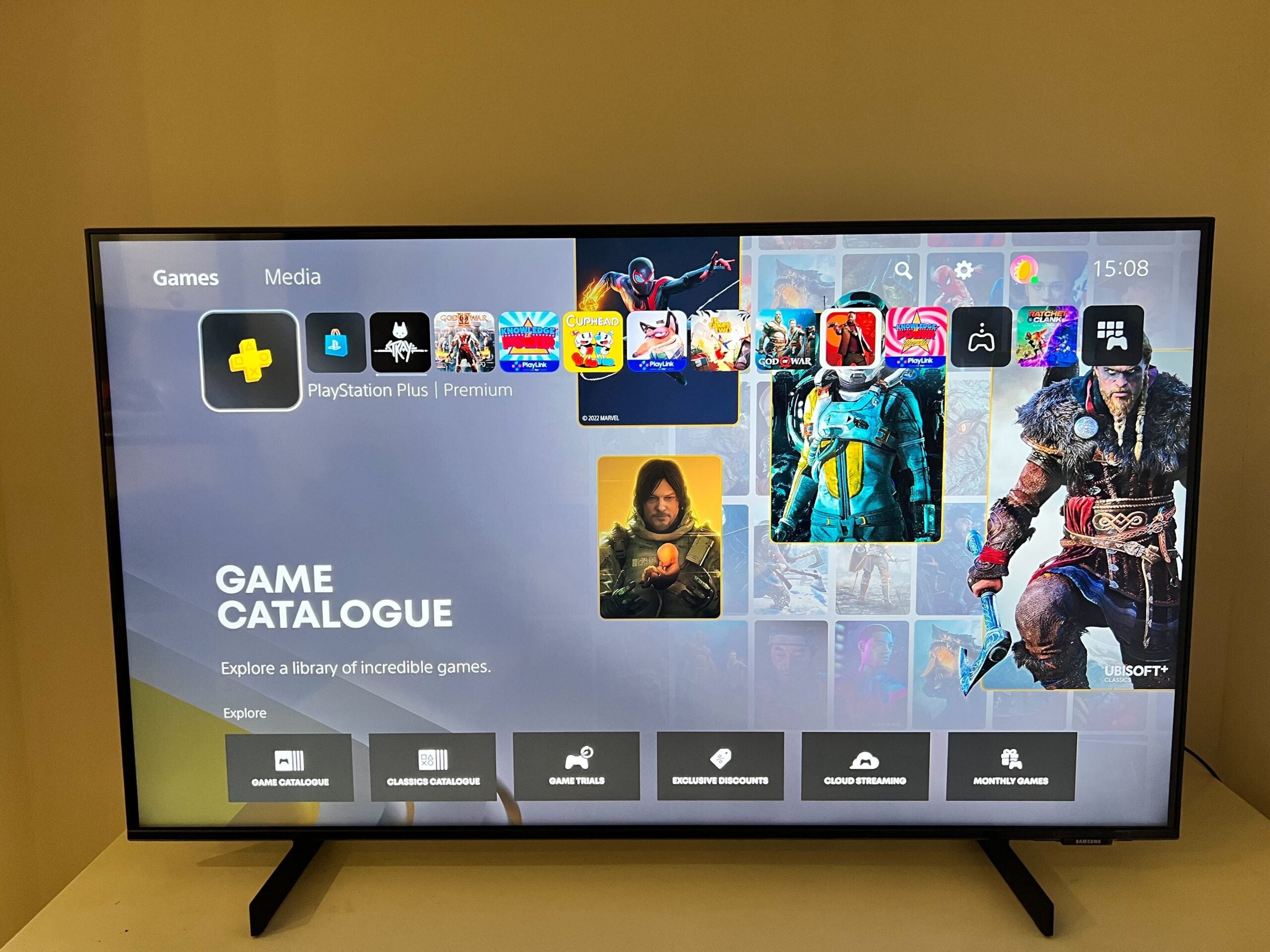
Step
3Click on the PS Plus Premium app
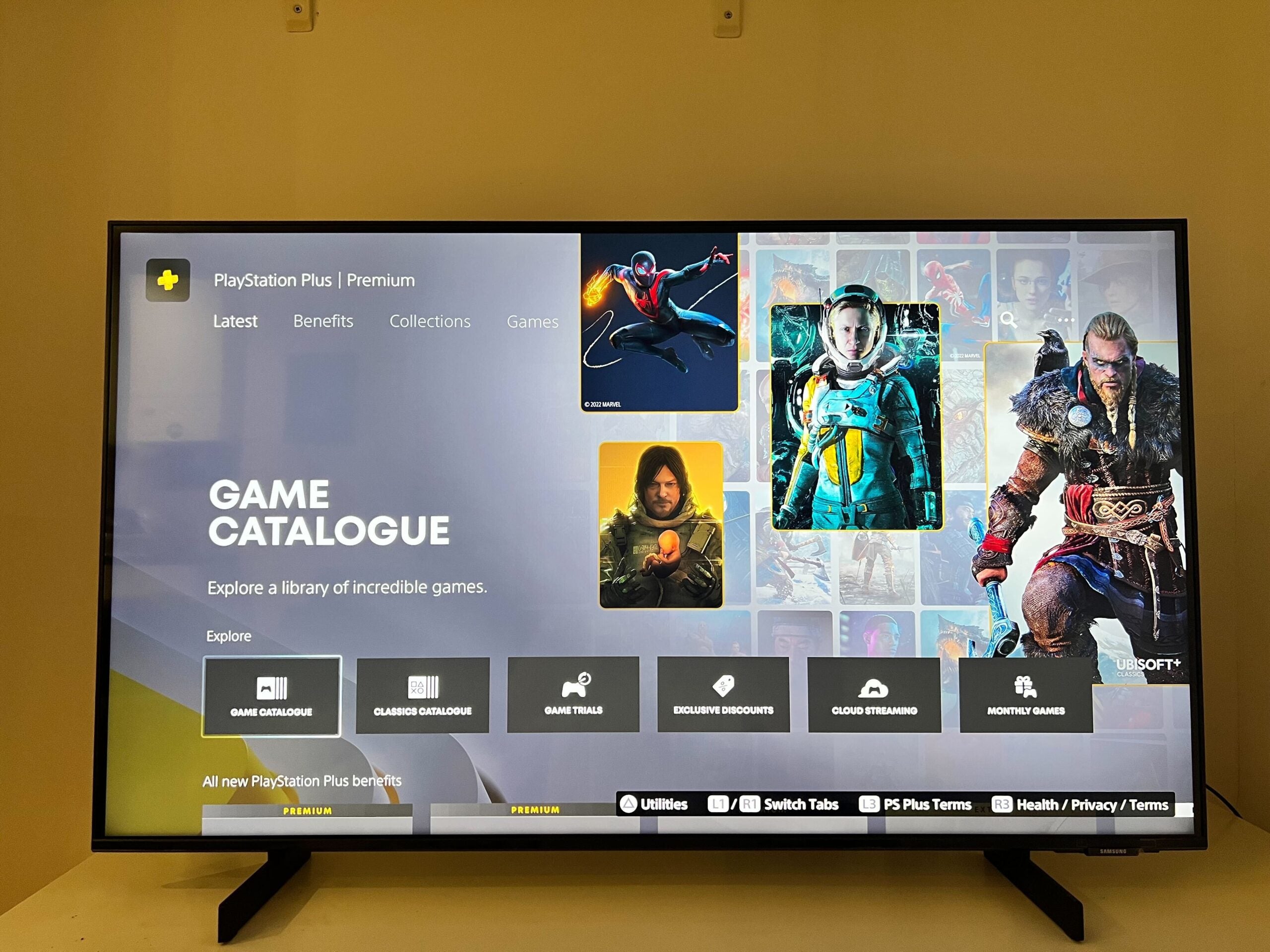
Once you have found the app, click on it. Make sure to not get it confused with the PlayStation Store, which is blue.
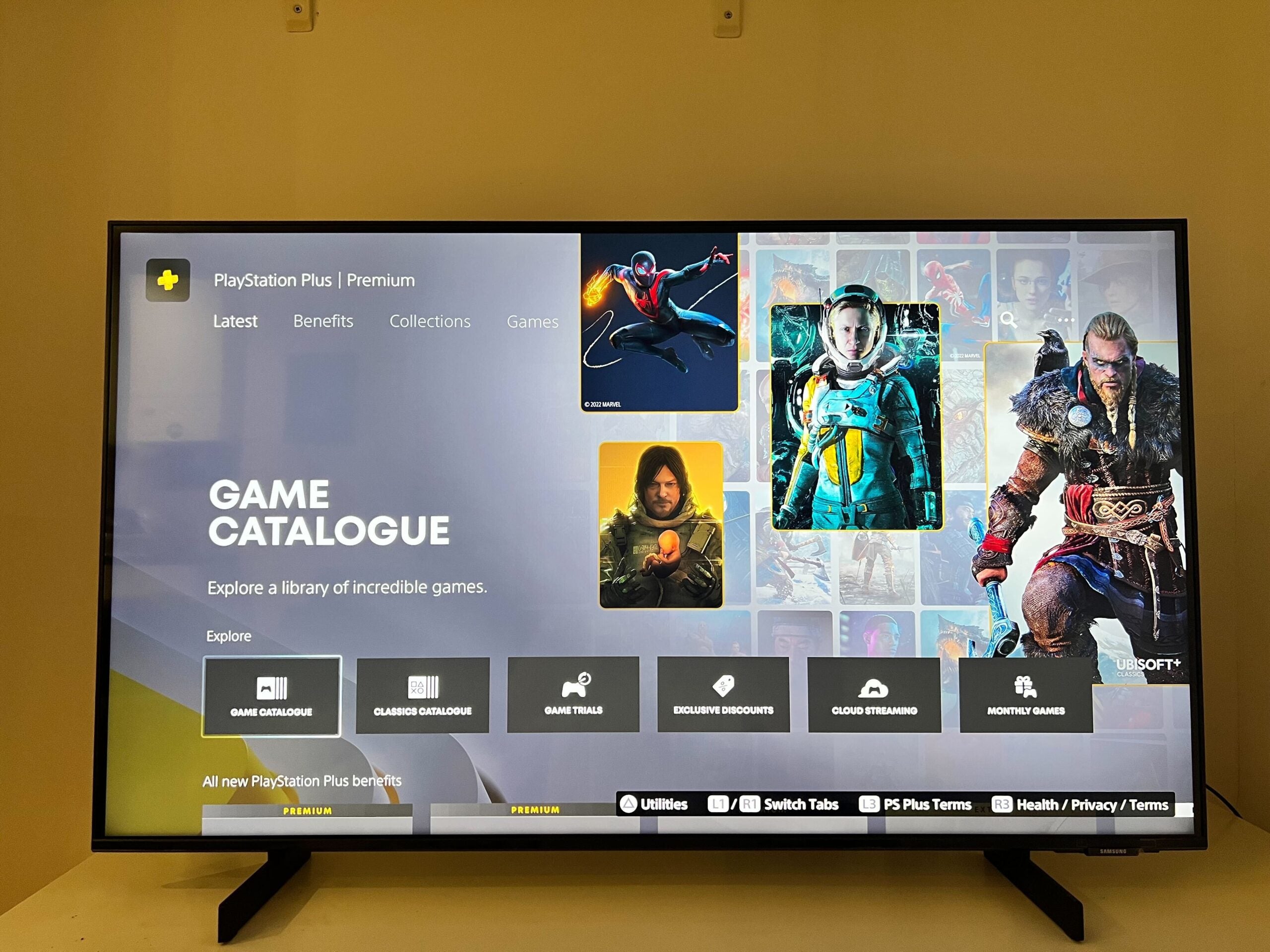
Step
4Scroll over to Collections
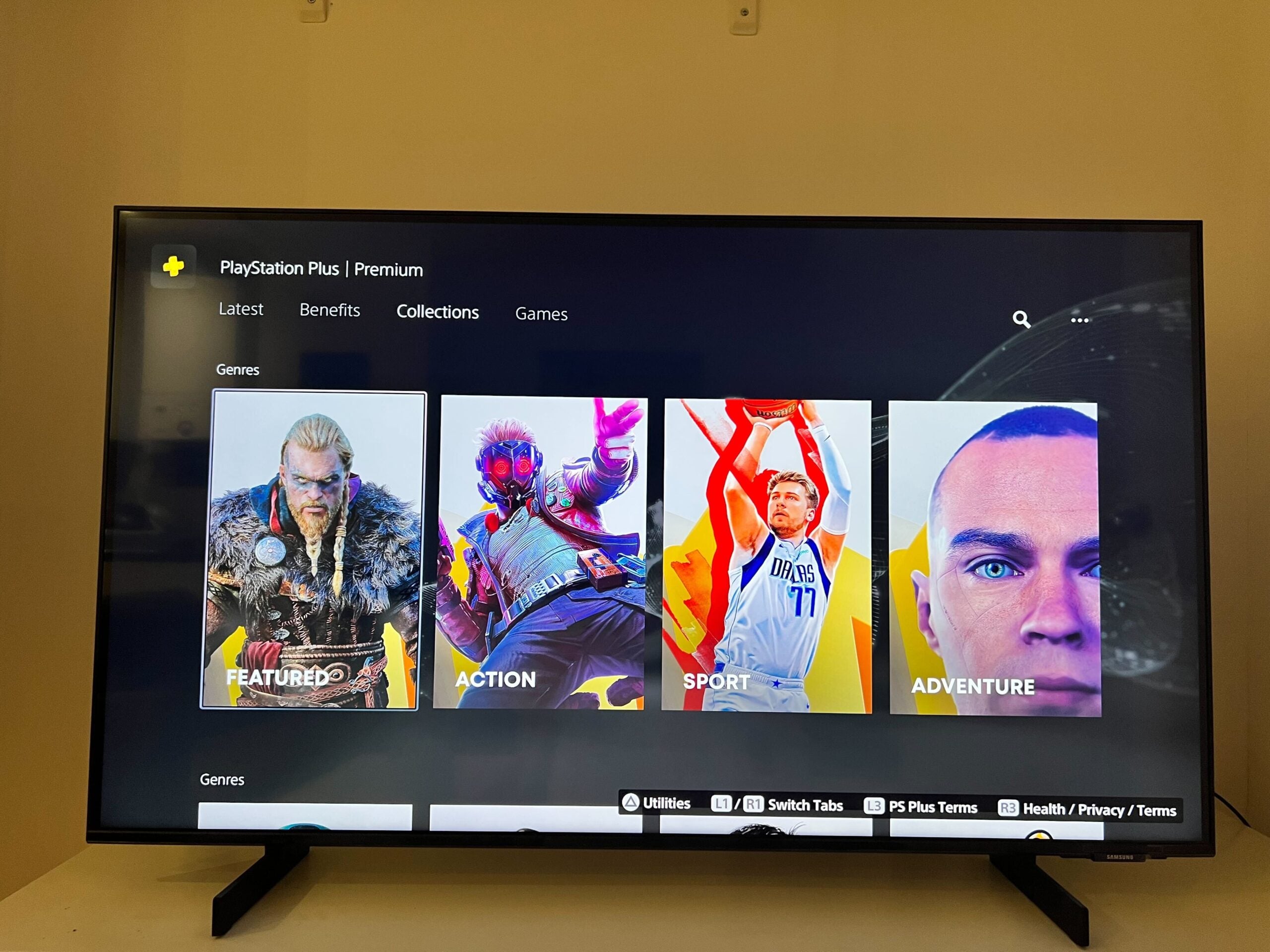
From the top navigation menu, scroll over to the Collections section.
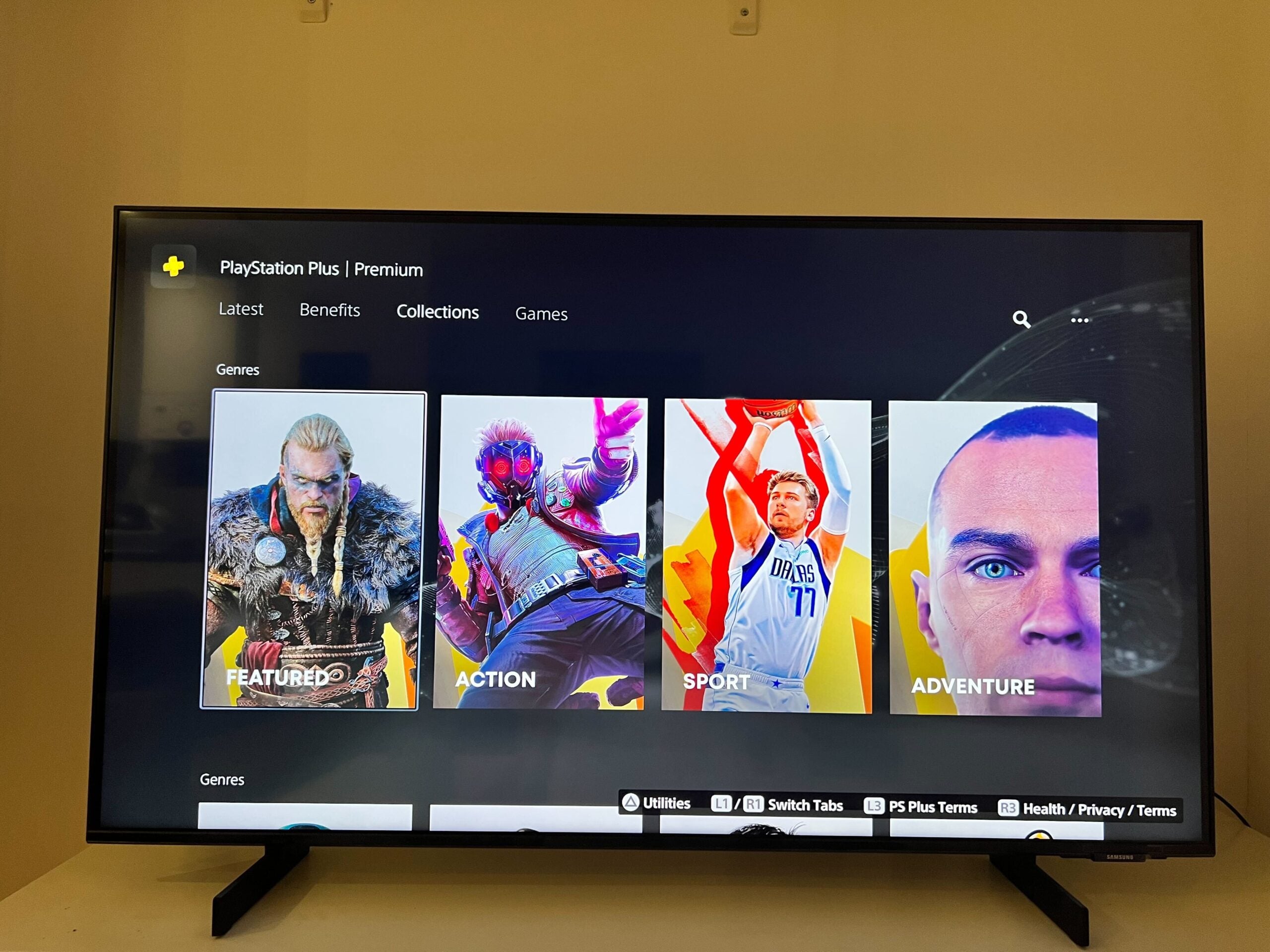
Step
5Scroll down to Classics Catalogue
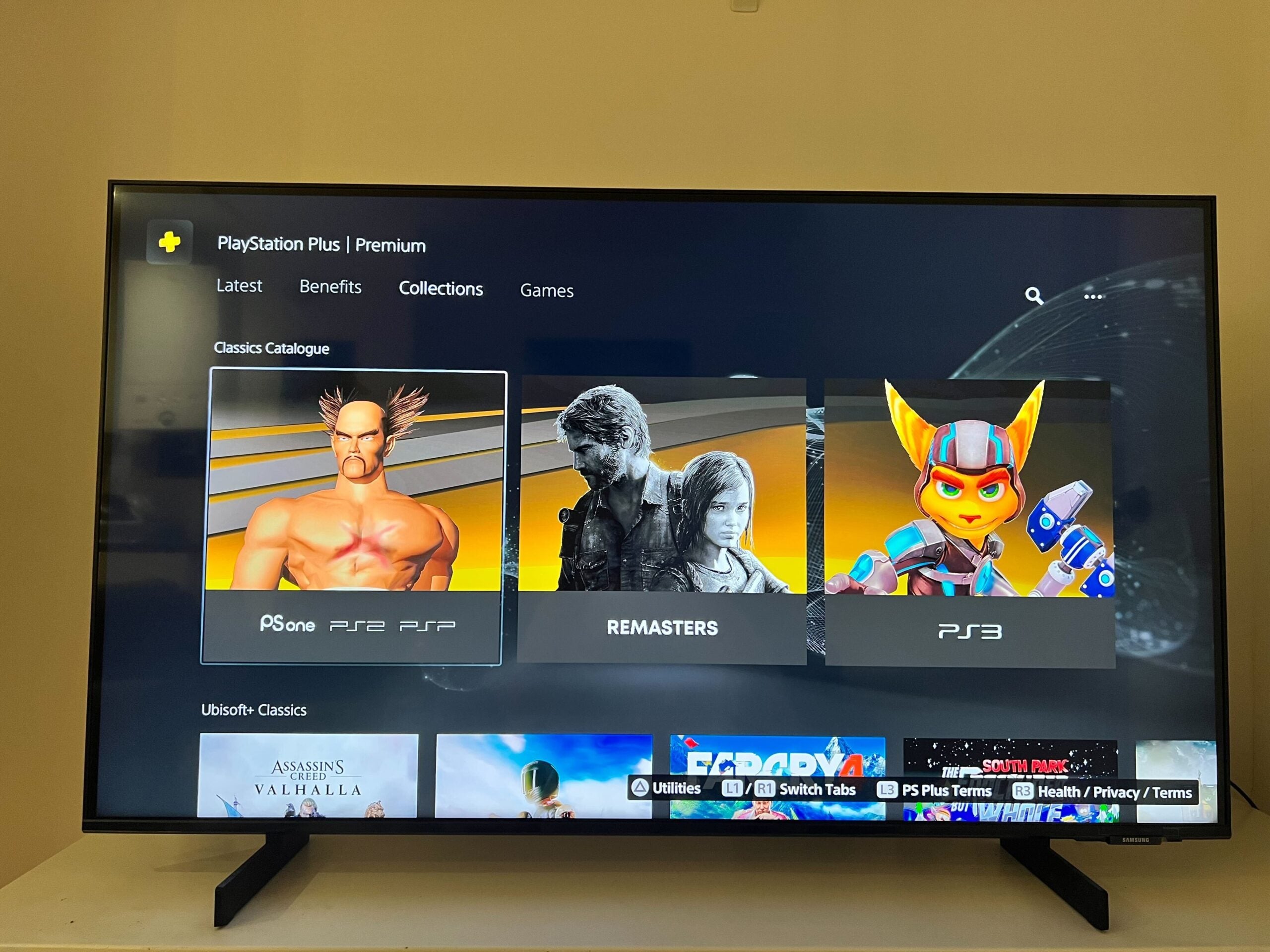
You will need to scroll down the Collections menu until you find the Classics Catalogue.
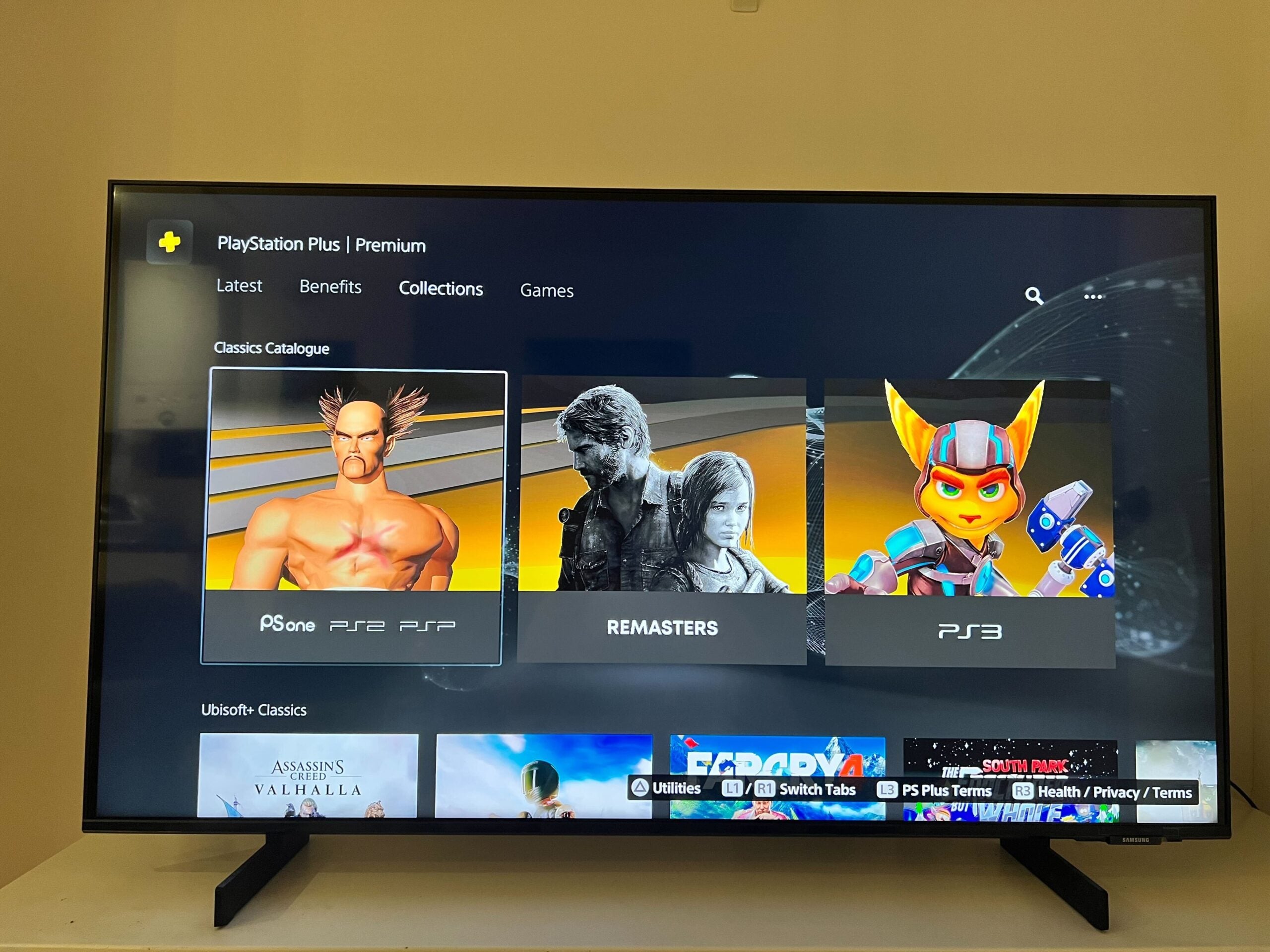
Step
6Click on PS3
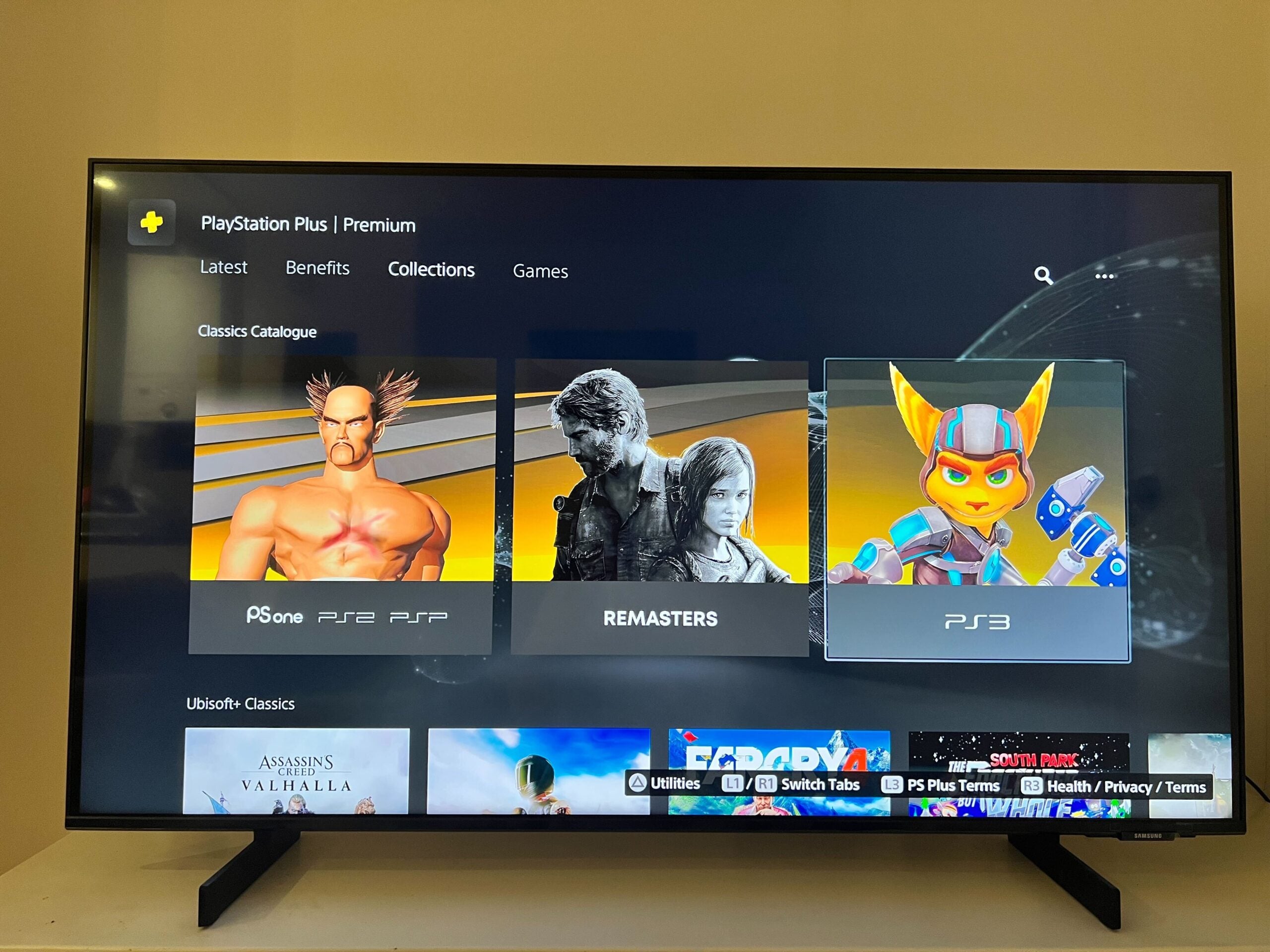
Out of the three options presented in the Classics section, click on the PS3 option. It sits on the far right side.
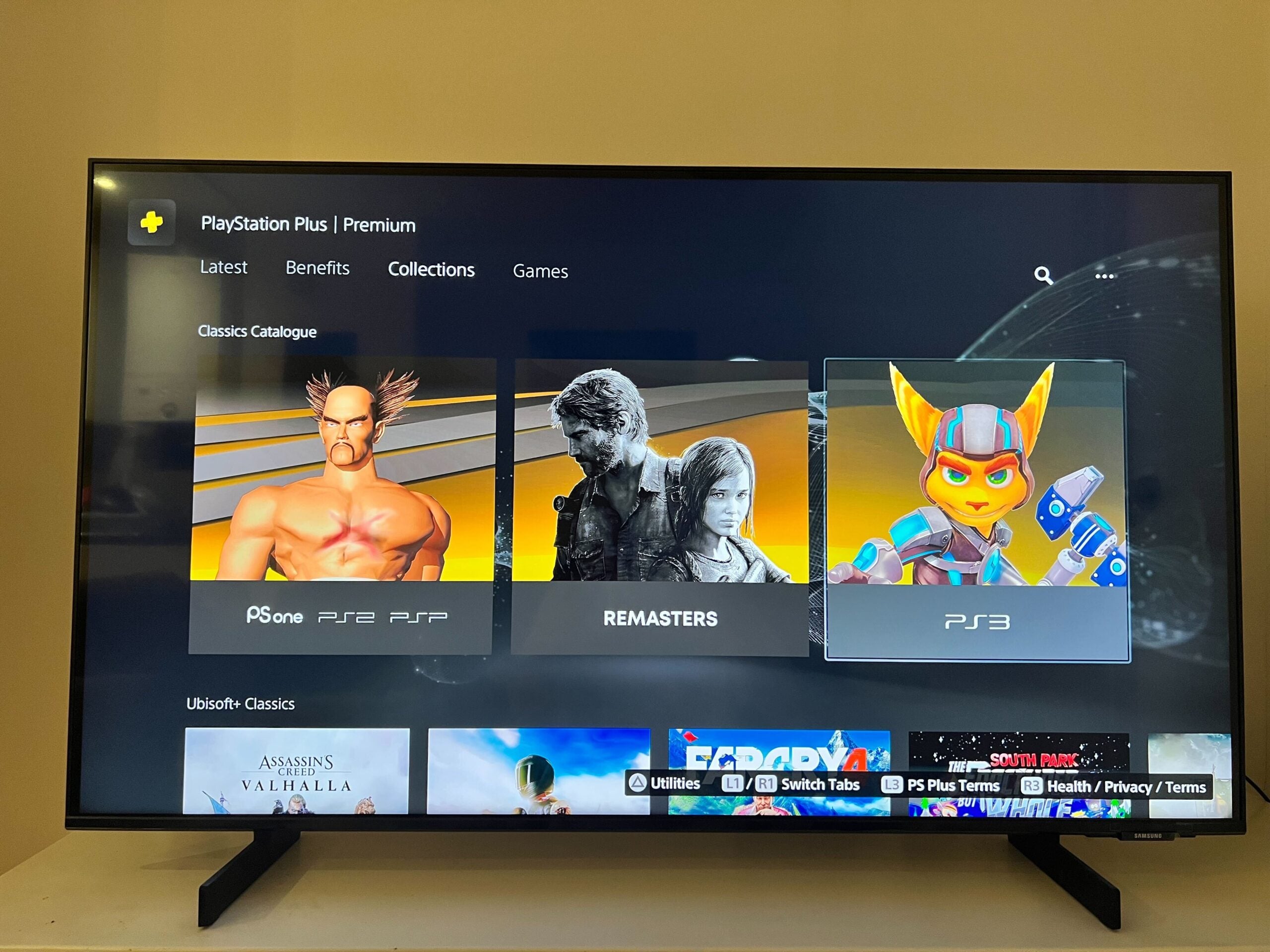
Step
7Find a game you like from the selection
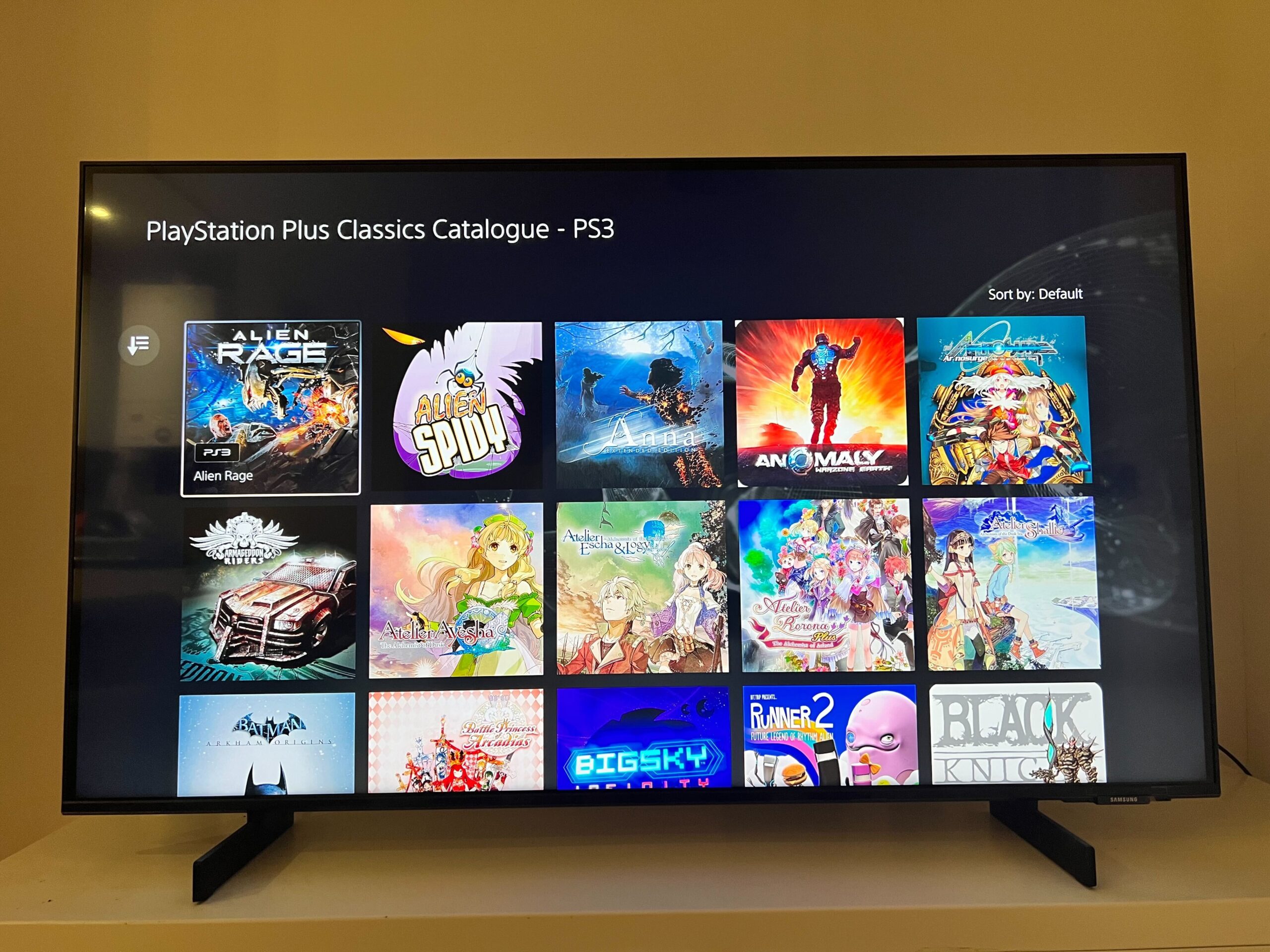
Scroll through the selection of PS3 games and find one that you like.
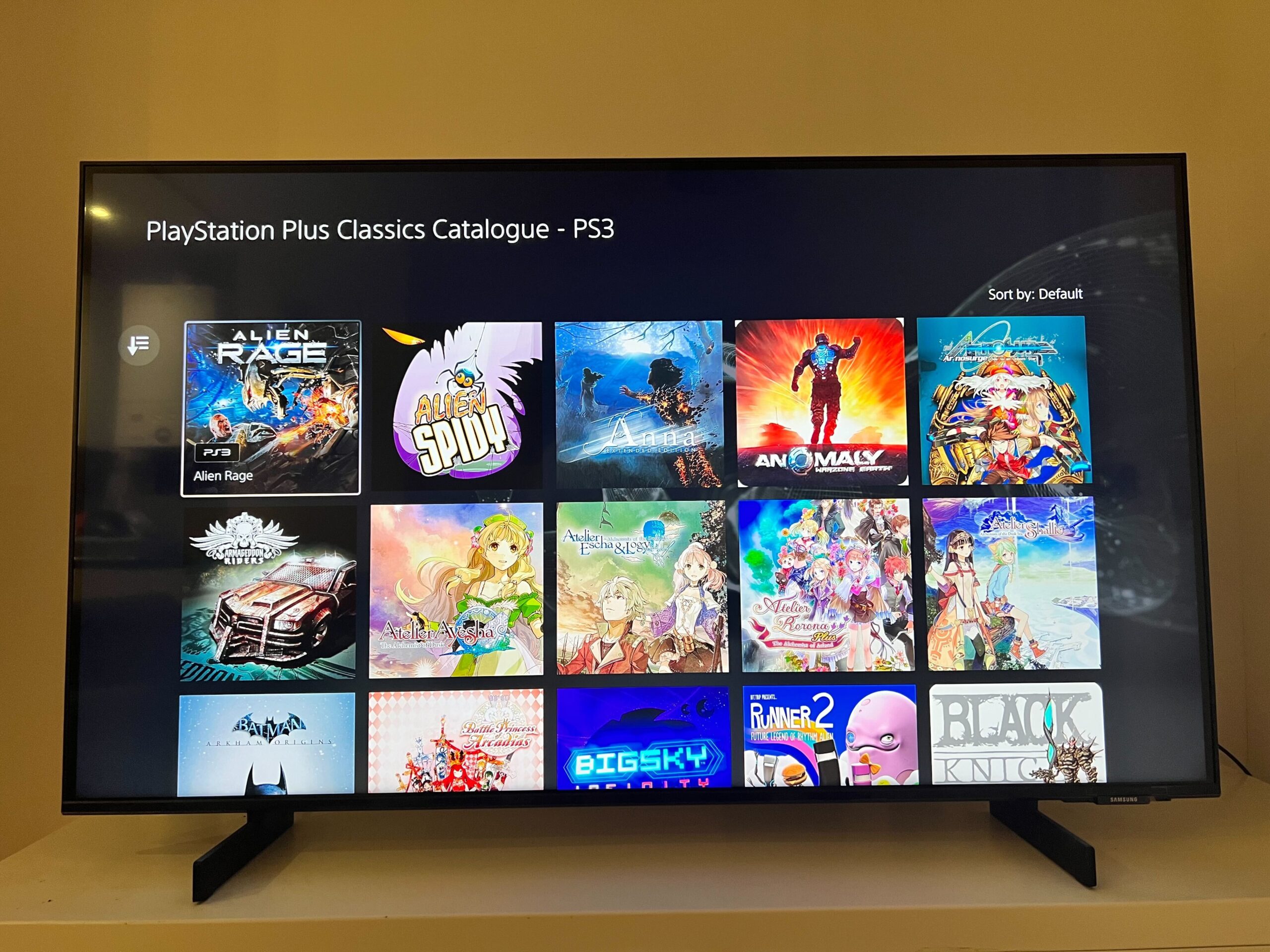
Step
8Click on the game
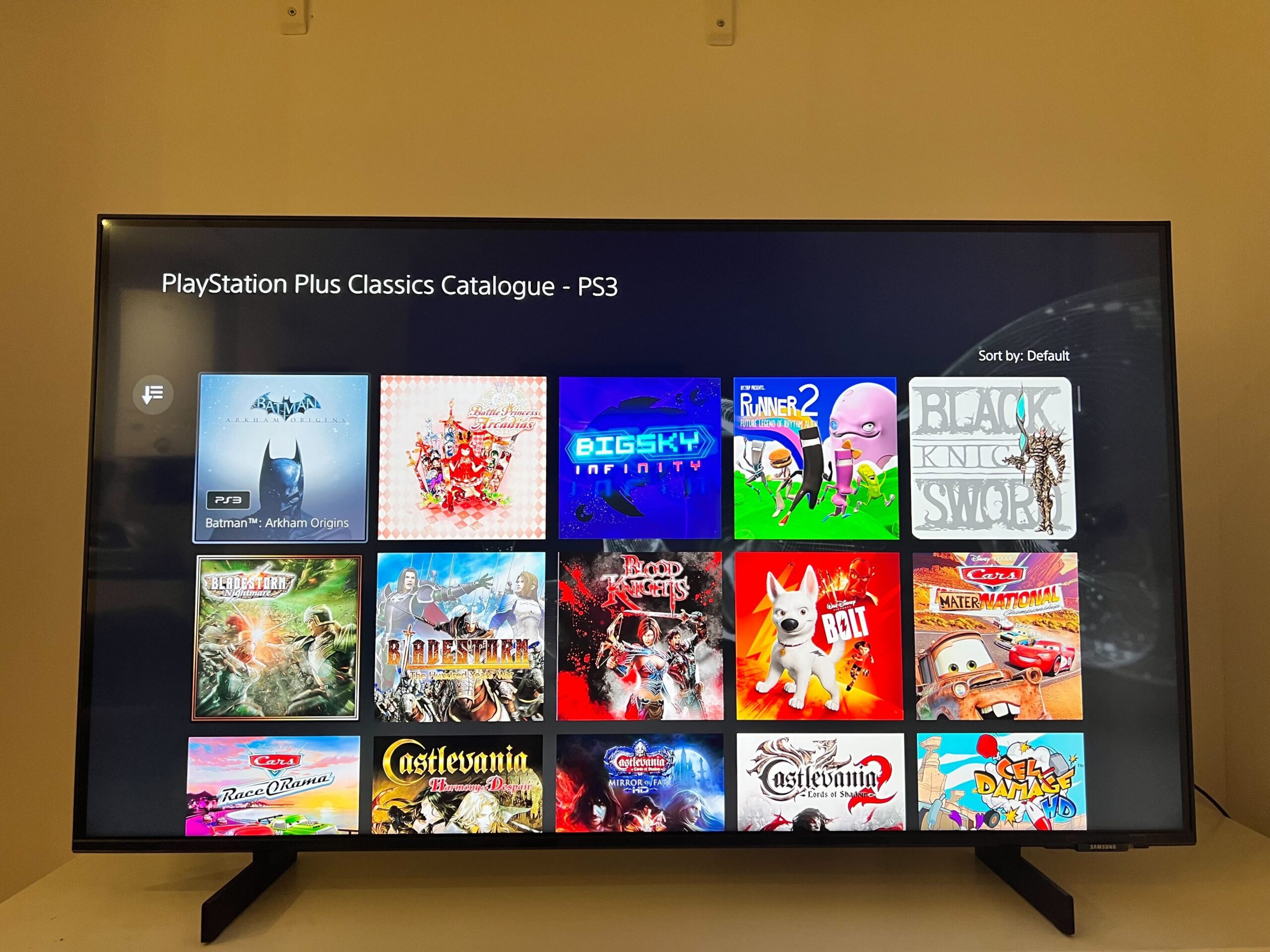
Click on the game you want to play.
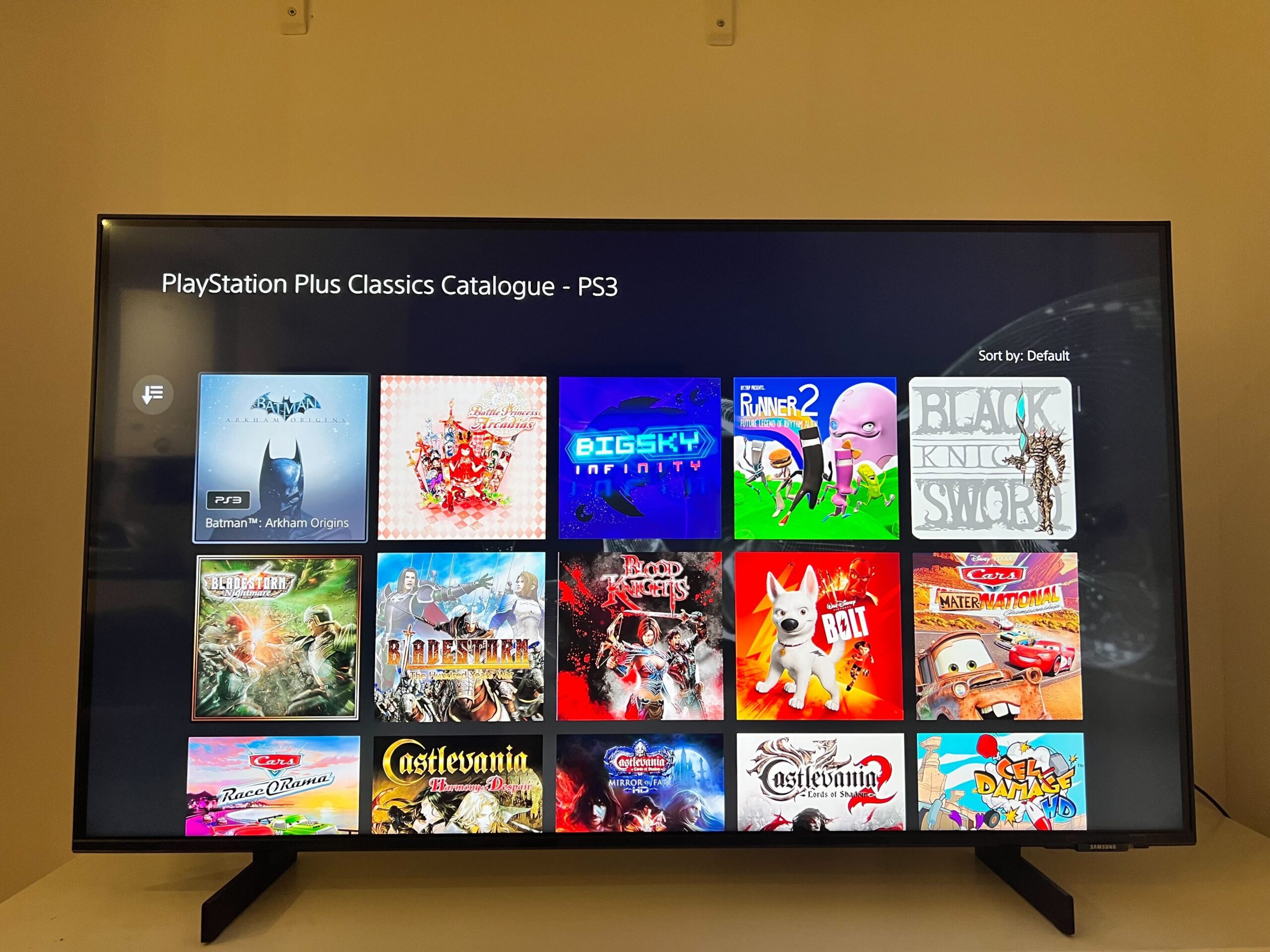
Step
9Press Stream
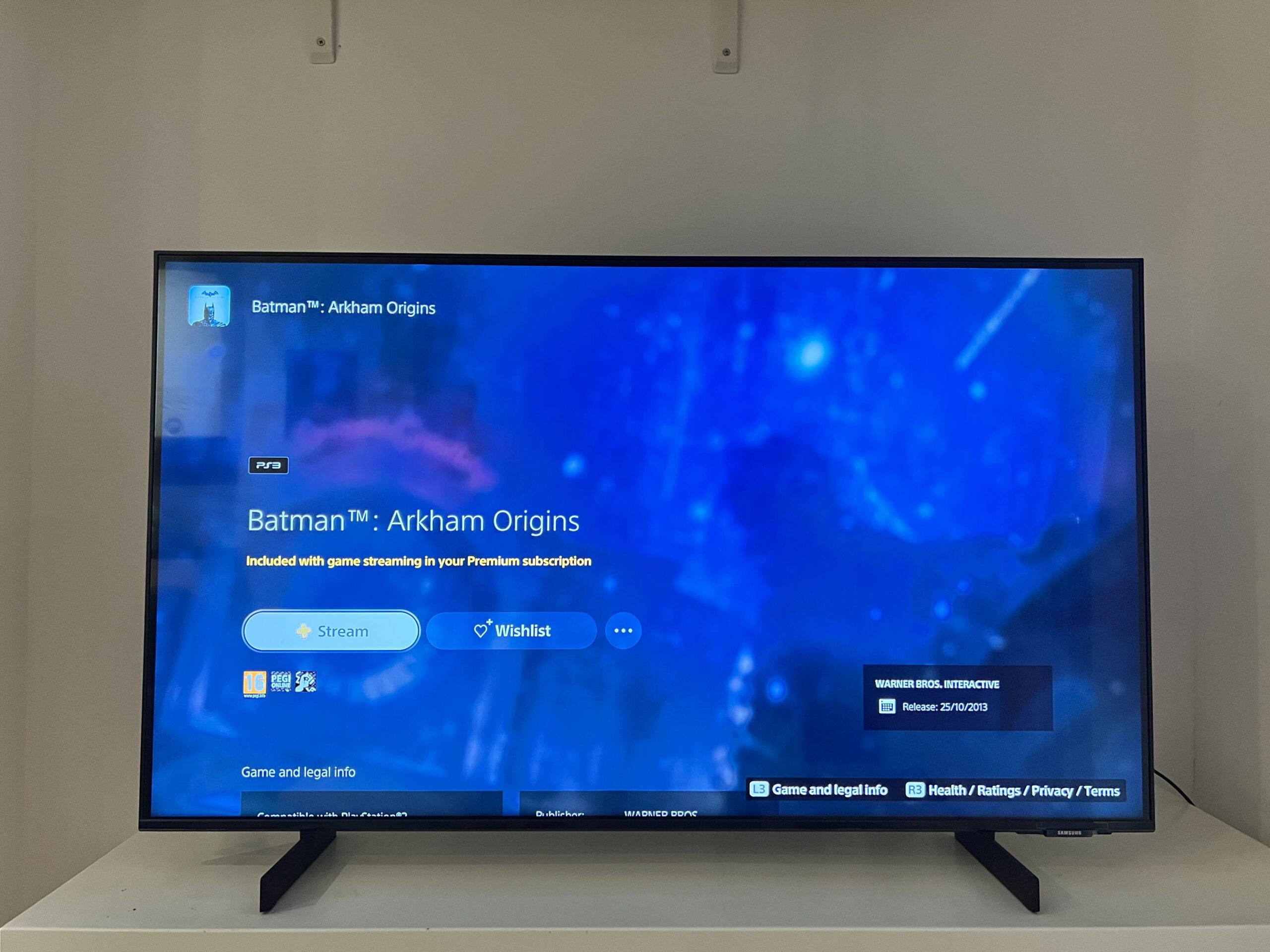
Press the Stream button to get started. You will need to make sure you have a solid internet connection to stream the game, as you cannot download the title.
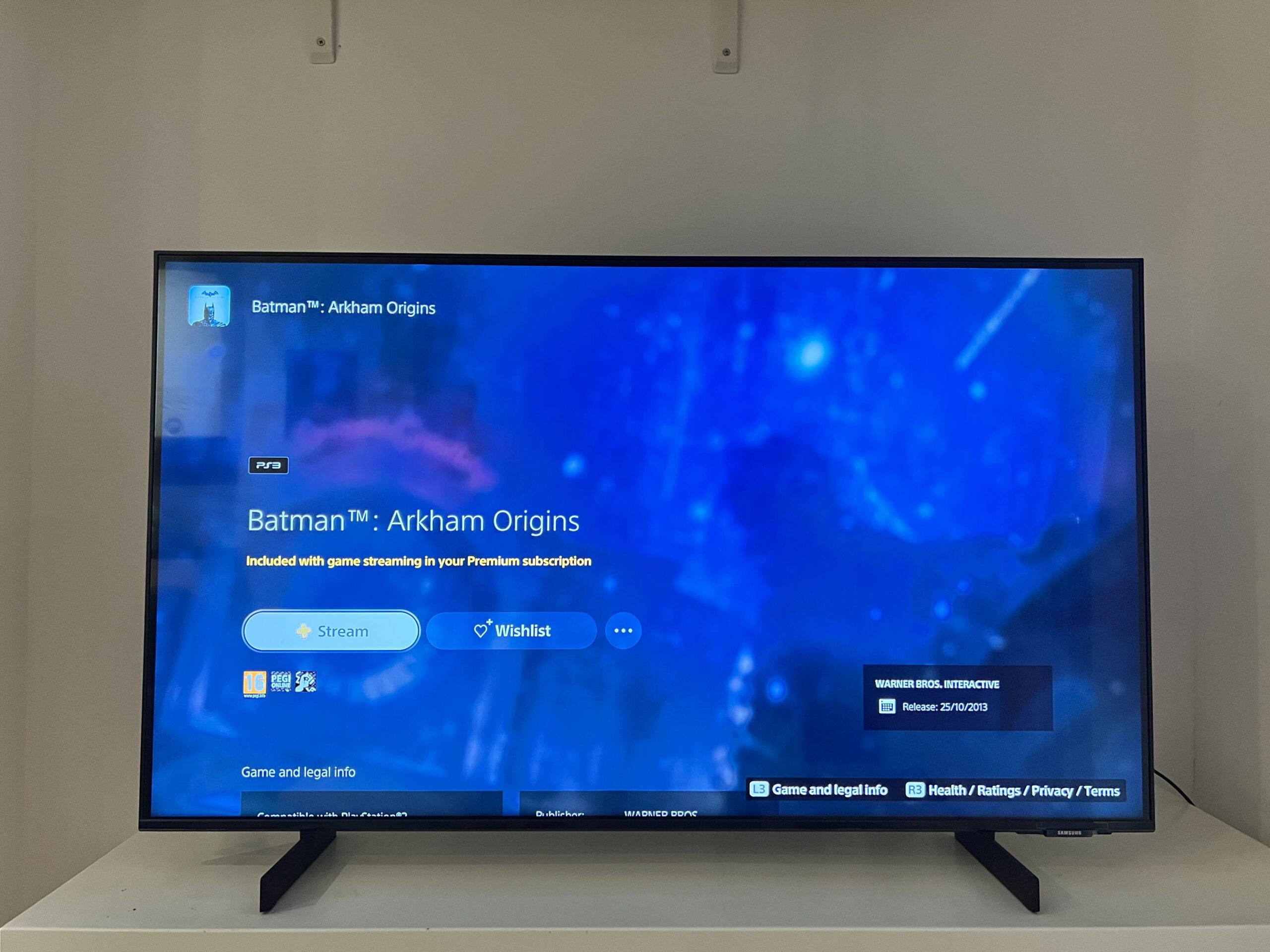
FAQs
No, using a PS3 game disc will not work on the PS5.
Yes, you will need this subscription tier to play PS3 games on your PS5. You will be able to stream the game via your console online, though you will not be able to download the game directly.
No, only titles included in Sony’s catalogue will be playable. You can find a list of titles here.
The post How to play PS3 games on a PS5 appeared first on Trusted Reviews.

-
- How to change the Primary Console for your Nintendo AccountHere is how you can change the Primary Console for your Nintendo Switch Account. If you own more than one Nintendo Switch then you may already know that you can only have one Nintendo Account associated with your console. While you can have games you’ve purchased from the eShop available on both, you can only play titles offline on the Primary model. Thankfully, this process is very simple and can be done in a few easy steps. We’ve outlined the steps below. What you’ll need: Your
How to change the Primary Console for your Nintendo Account

Here is how you can change the Primary Console for your Nintendo Switch Account.
If you own more than one Nintendo Switch then you may already know that you can only have one Nintendo Account associated with your console. While you can have games you’ve purchased from the eShop available on both, you can only play titles offline on the Primary model.
Thankfully, this process is very simple and can be done in a few easy steps. We’ve outlined the steps below.
What you’ll need:
- Your primary Nintendo Switch,
- A second Nintendo Switch
- An internet connection
The Short Version
- Go to the eShop on your secondary console
- Choose the Profile you want to deregister
- Click on your Profile
- Stay on your Profile menu
- Click Deregister
- Click Deregister
- Enter your password
- Click OK
- Turn on your Primary console
- Go to the eShop
- Choose the Profile you want to register
Step
1Go to the eShop on your secondary console
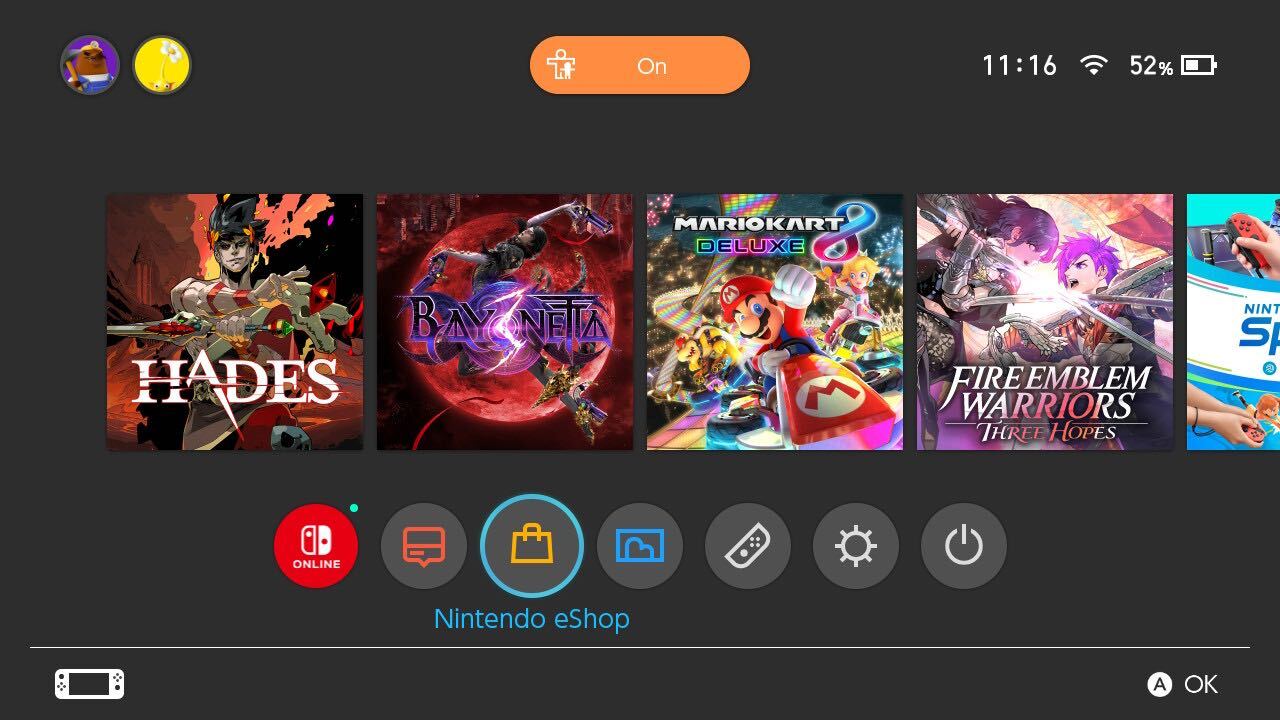
Log into your secondary console and go to the eShop on the bottom menu.
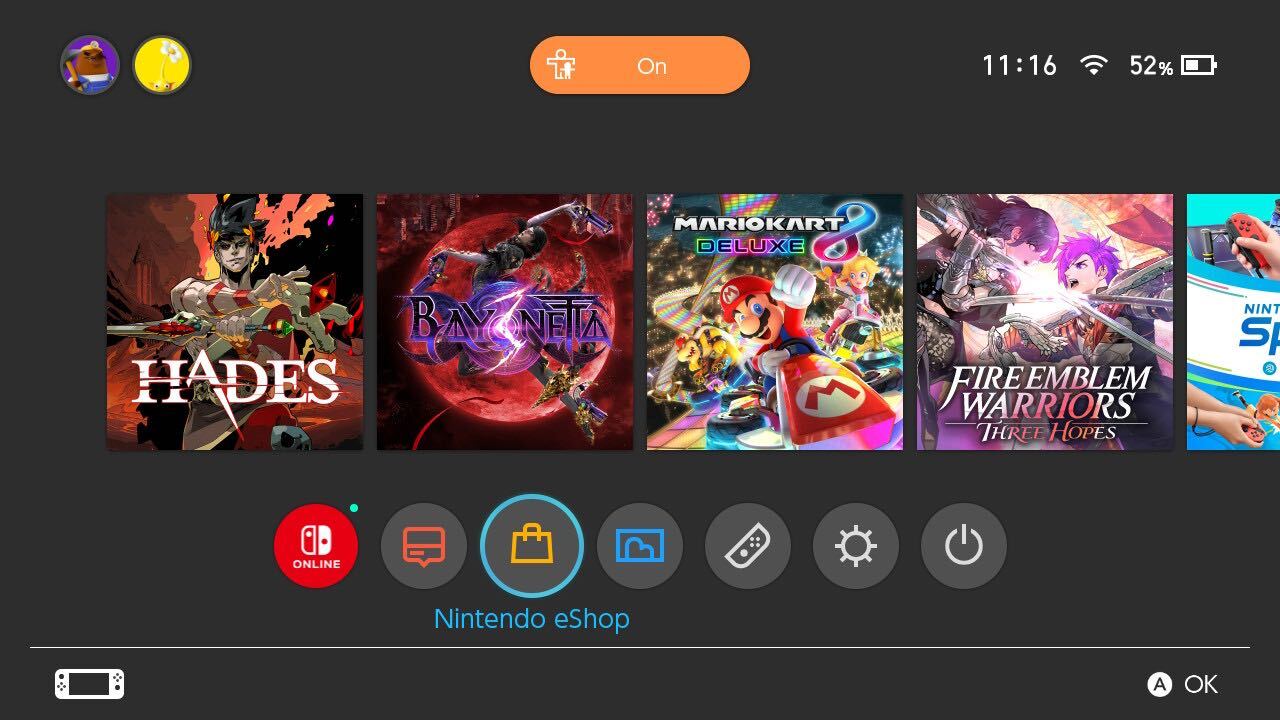
Step
2Choose the Profile you want to deregister
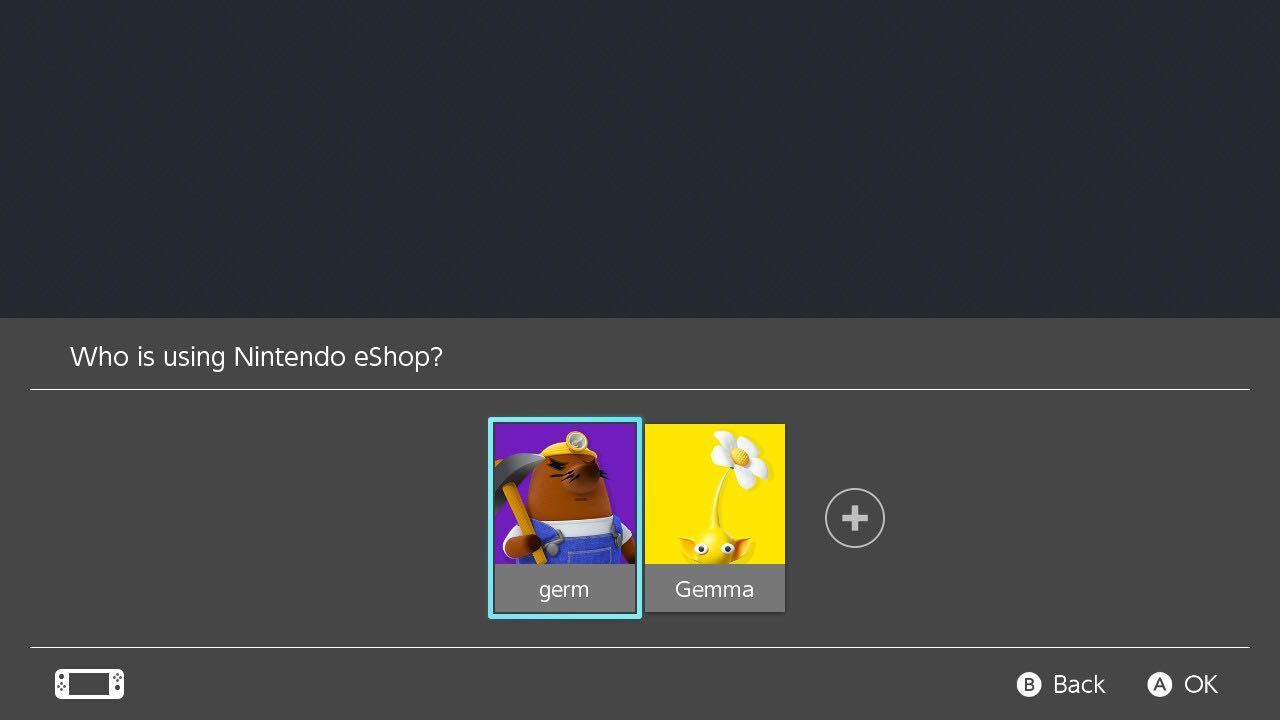
Click on the Profile you want to deregister on your secondary console.
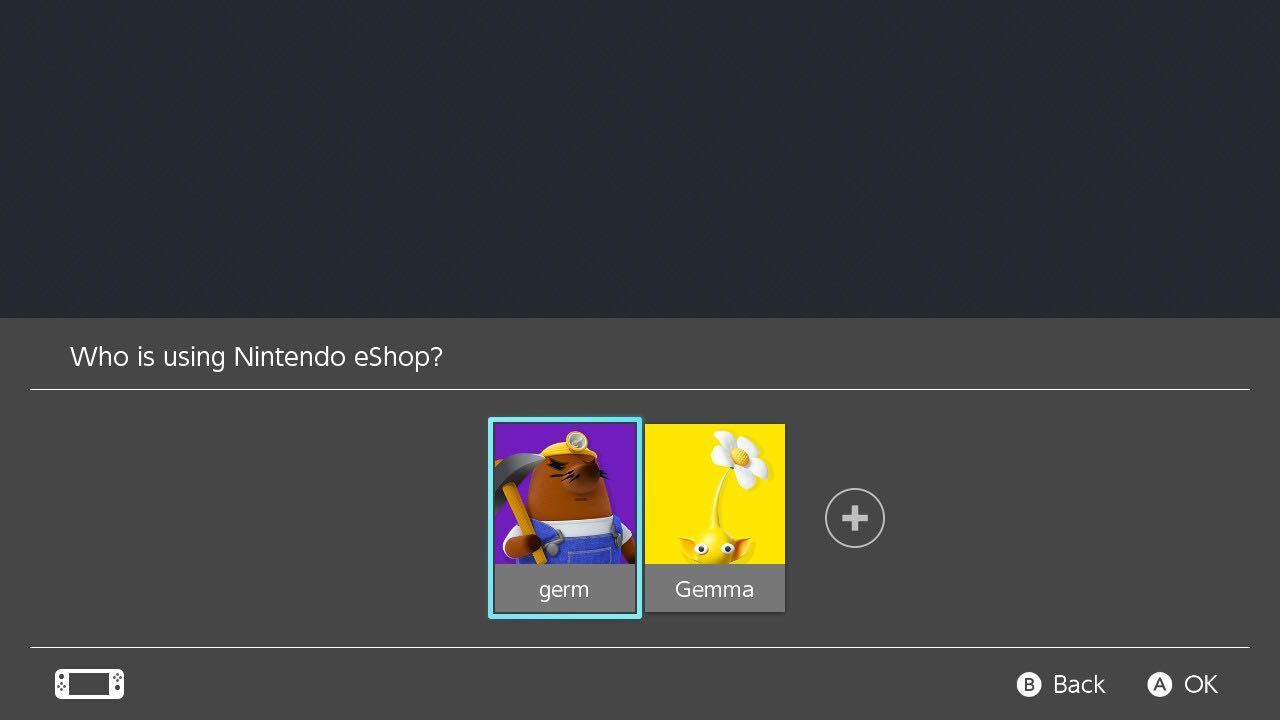
Step
3Click on your Profile

Click on the small Profile button located in the top right-hand corner of the screen.

Step
4Stay on your Profile menu
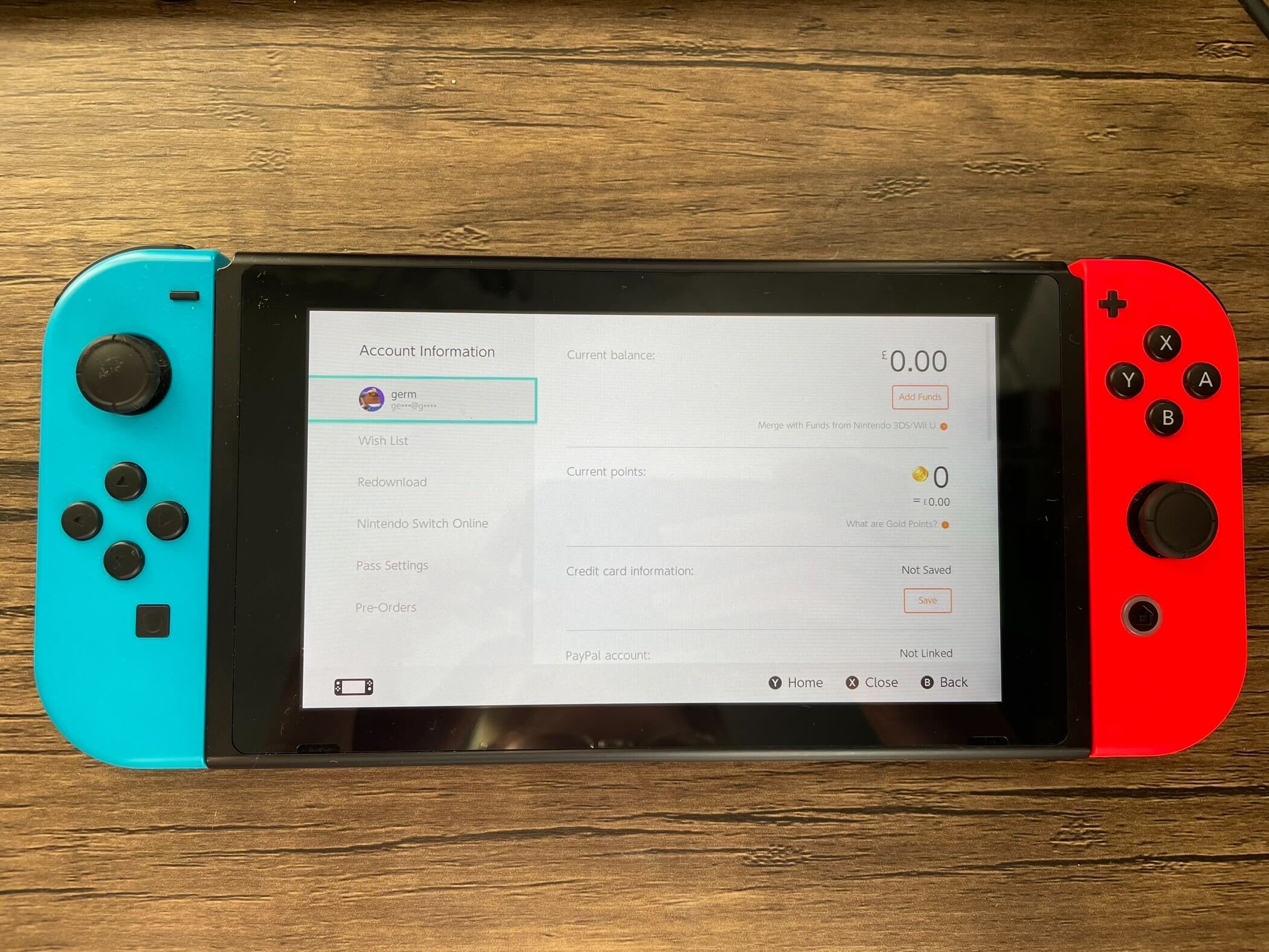
You will be sent to a new page with a new menu. Stay on your Profile menu at the top of the screen.
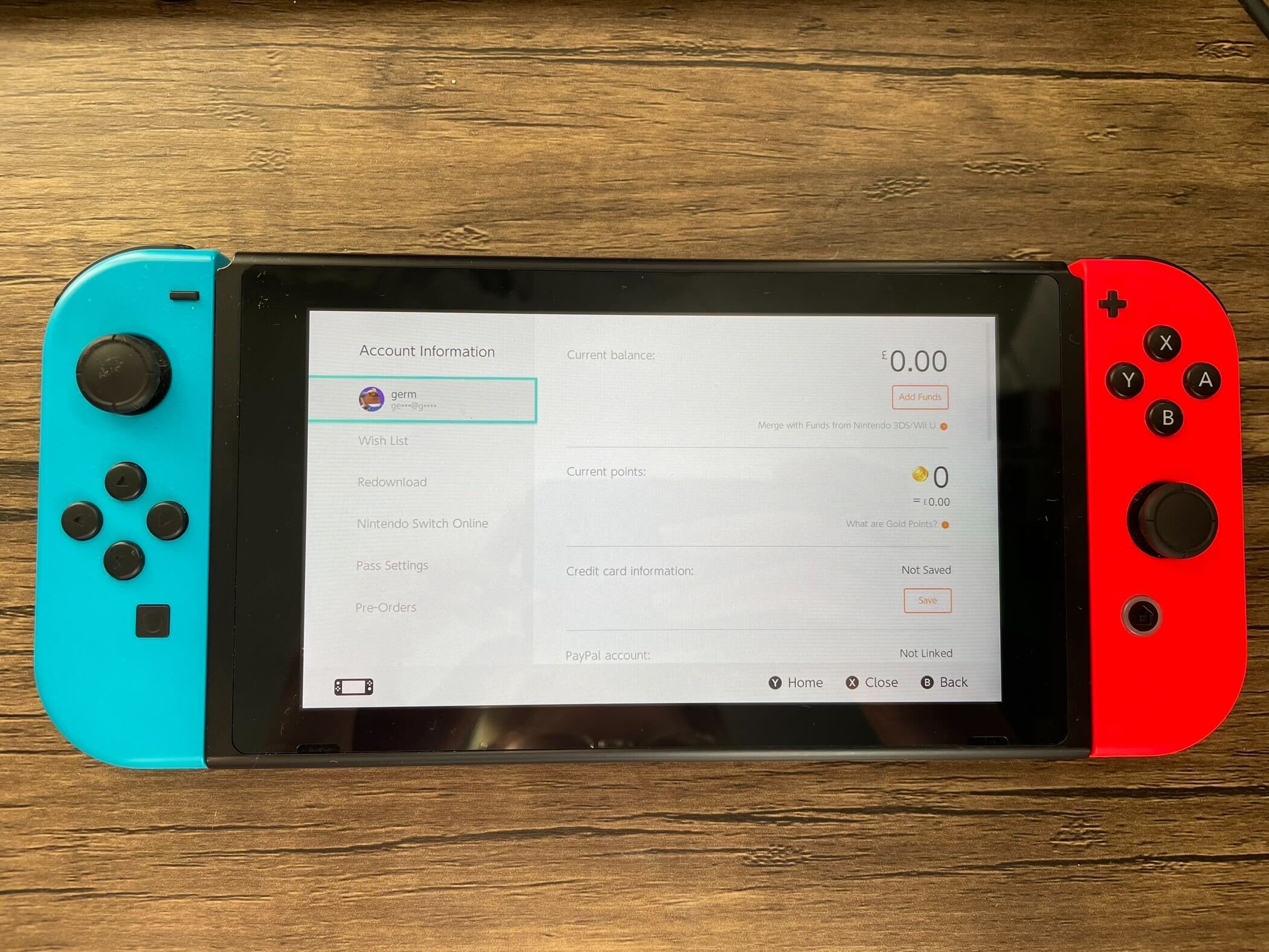
Step
5Click Deregister
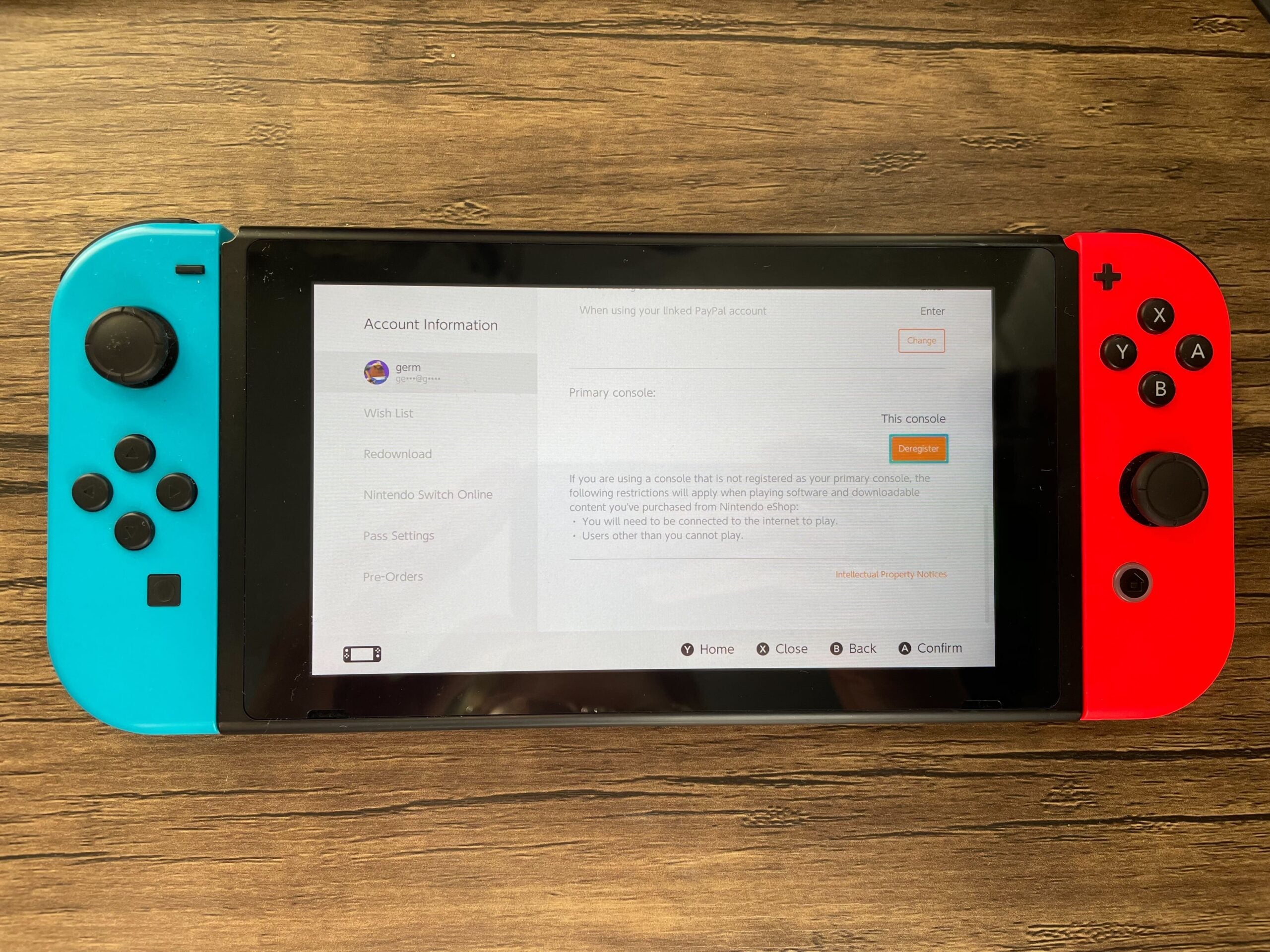
Scroll down and click on the orange button called Deregister.
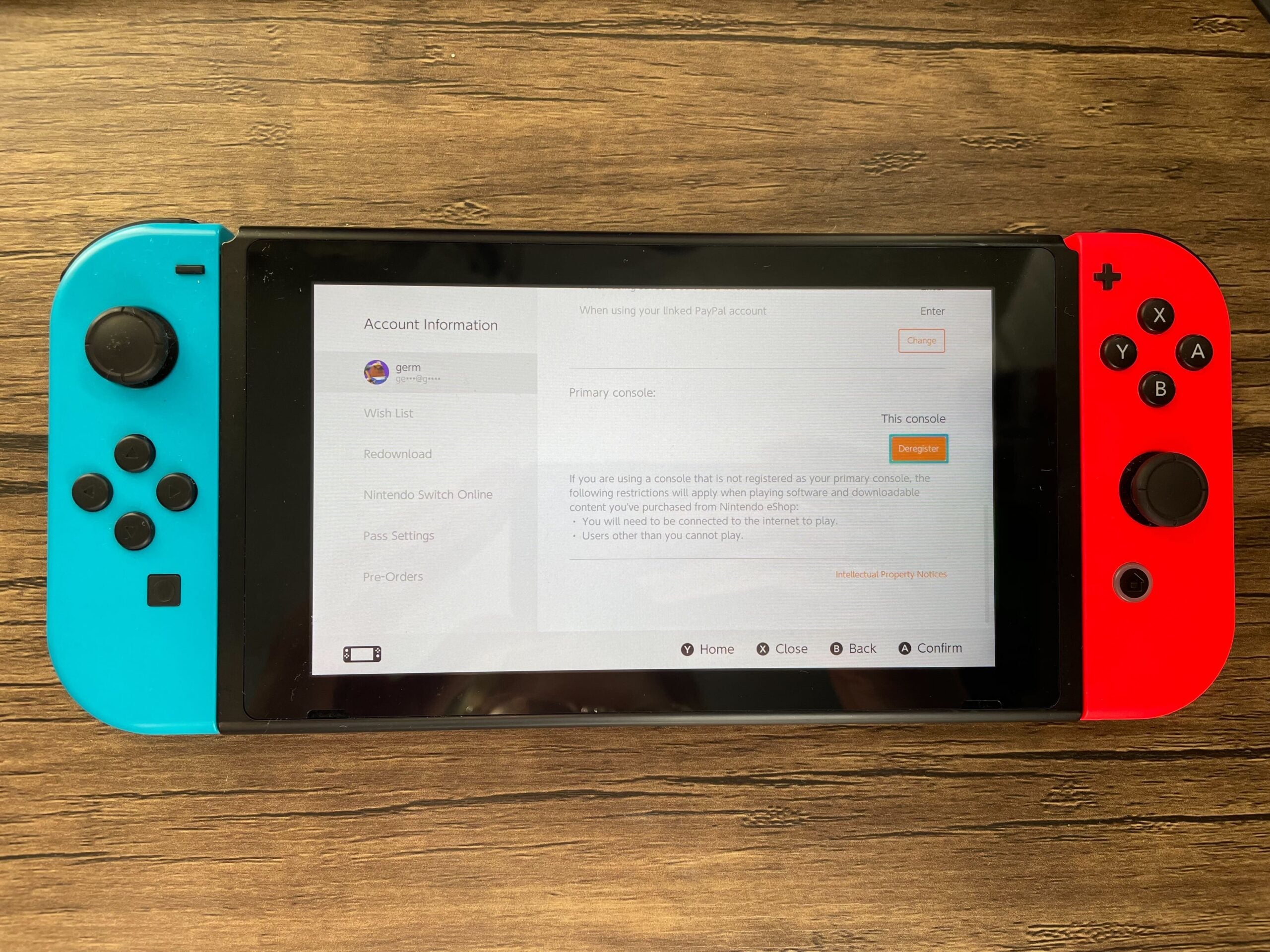
Step
6Click Deregister
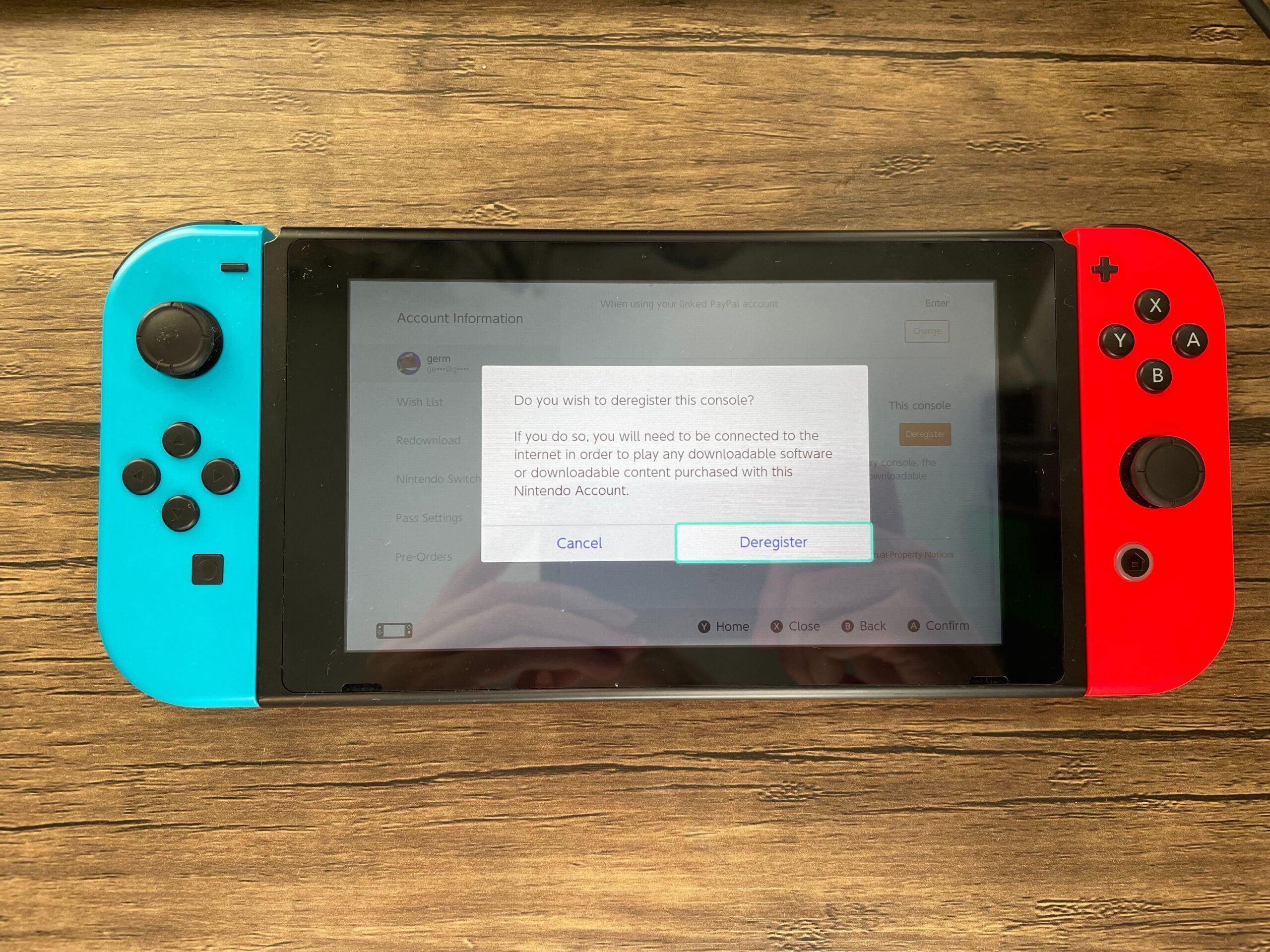
Confirm that you want to Deregister your account from this Switch.
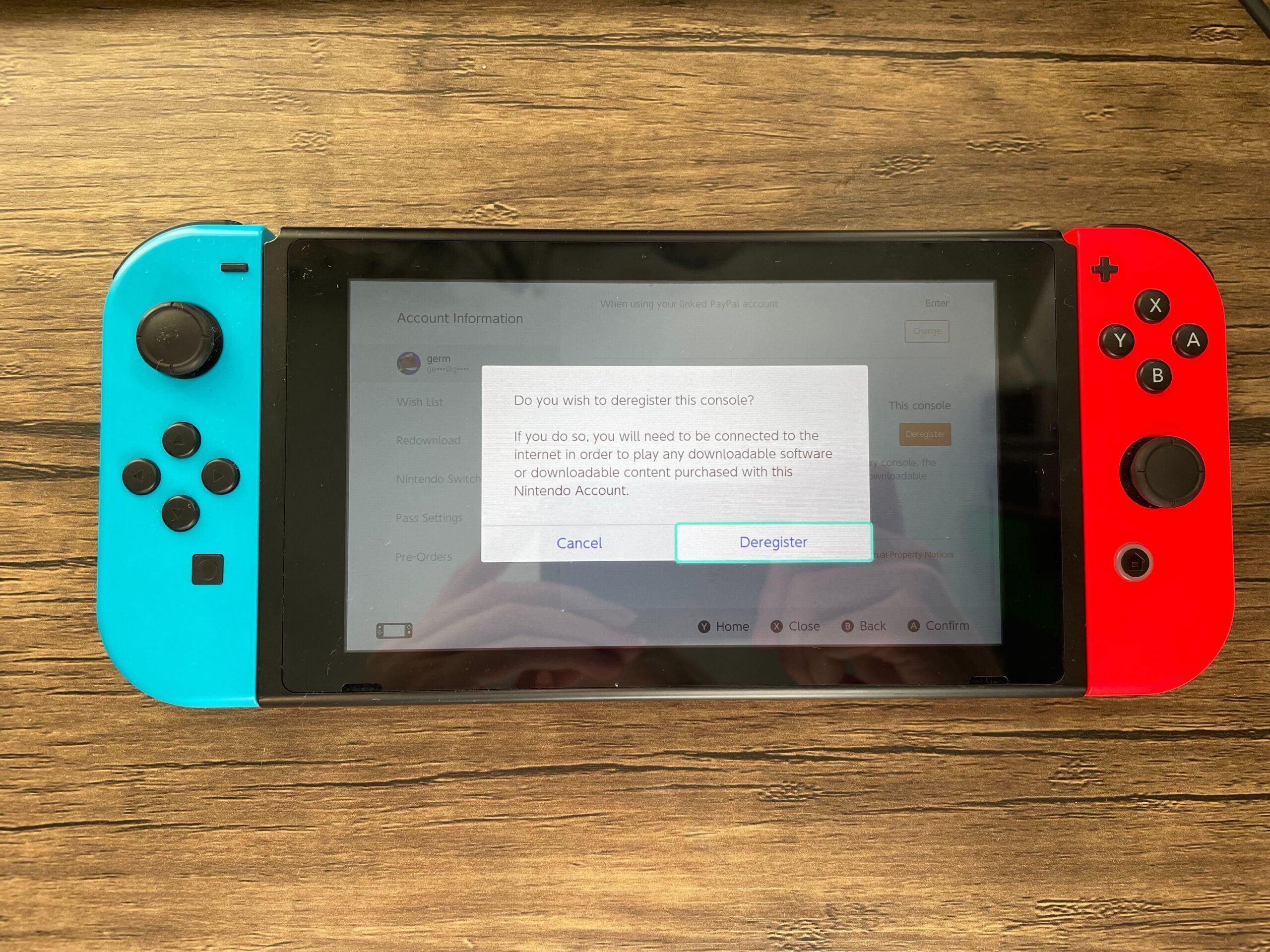
Step
7Enter your password
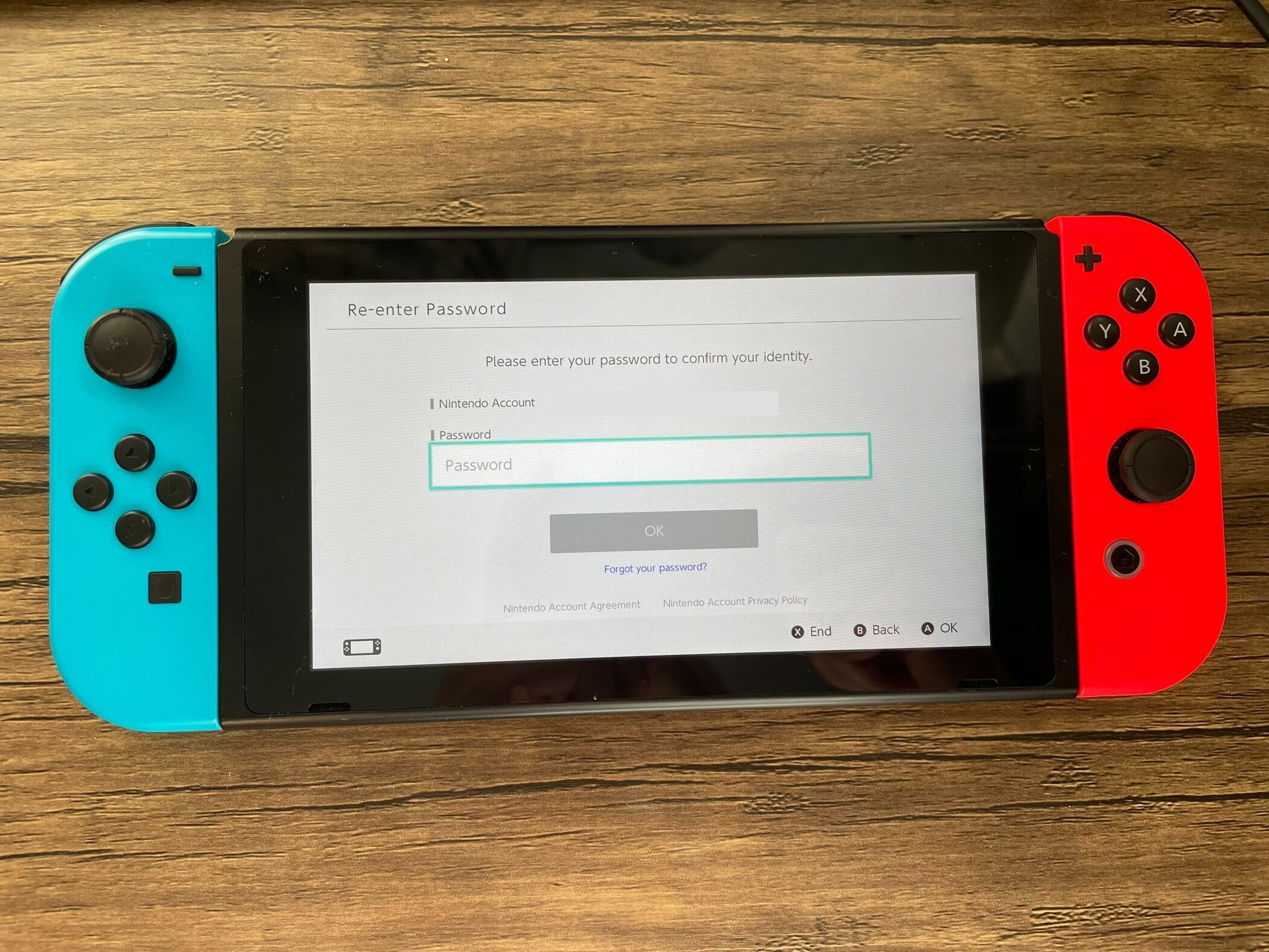
You may be prompted to enter your password so Nintendo can confirm your identity. Enter your password to continue.
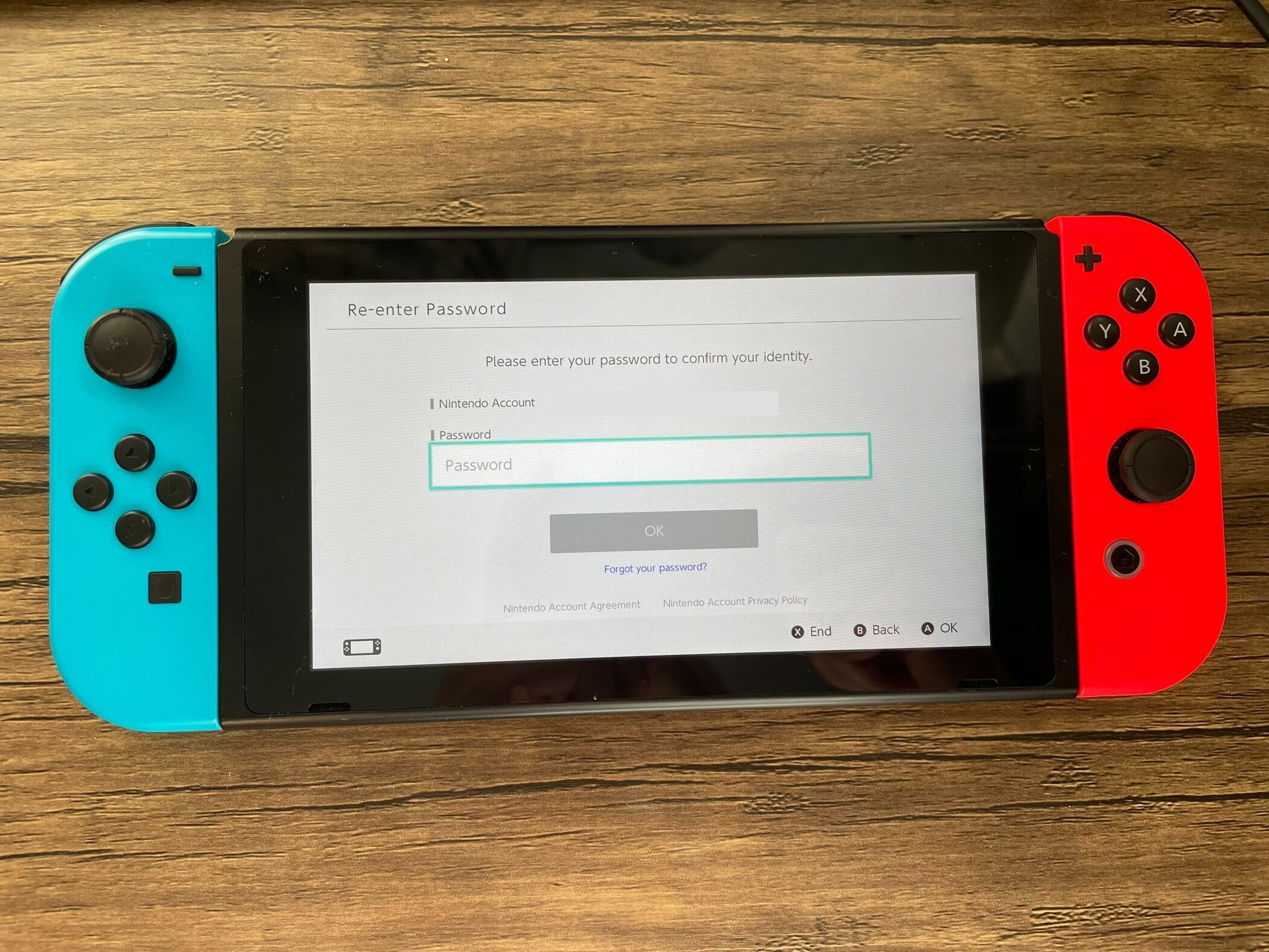
Step
8Click OK
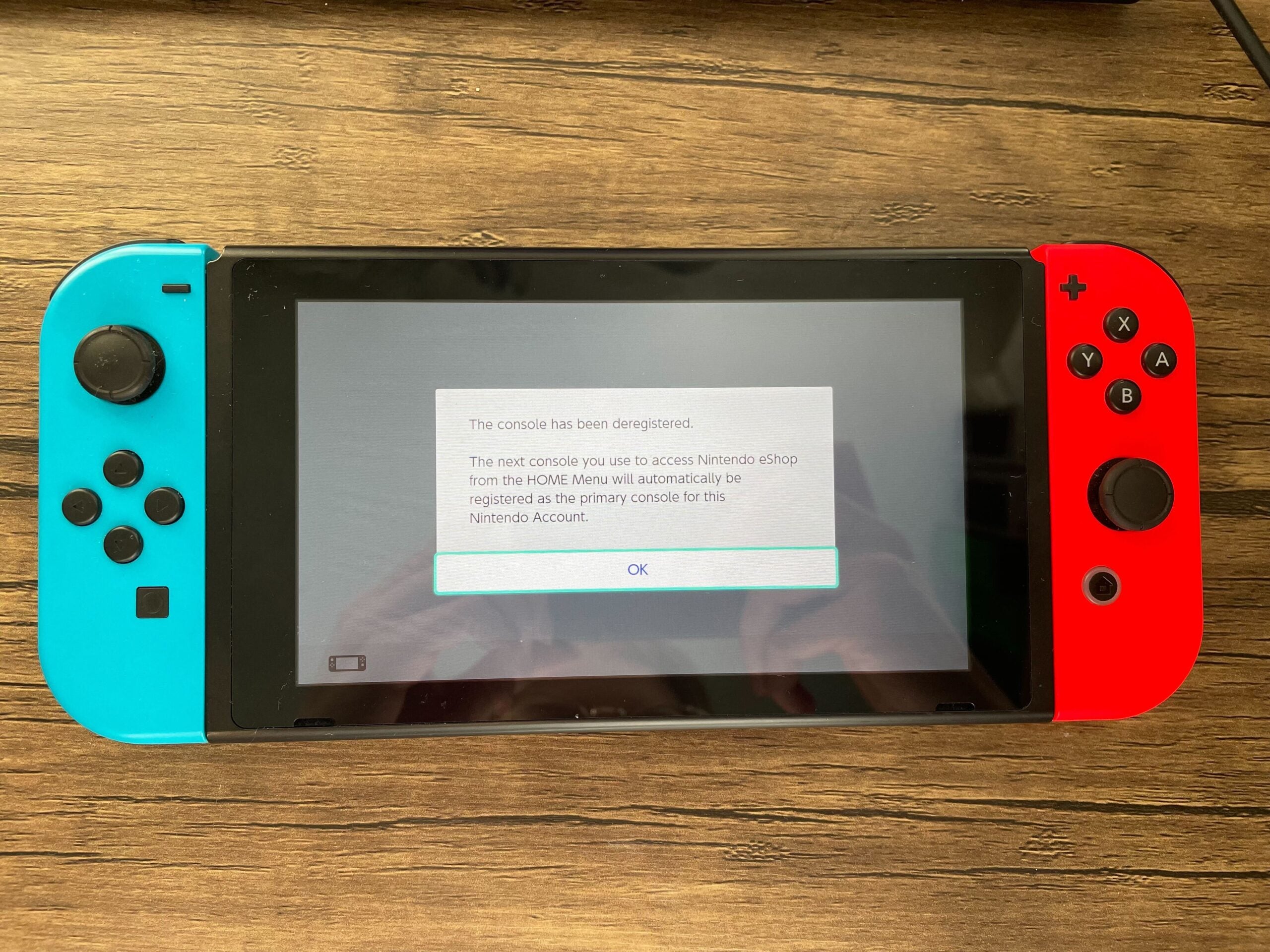
Click OK.
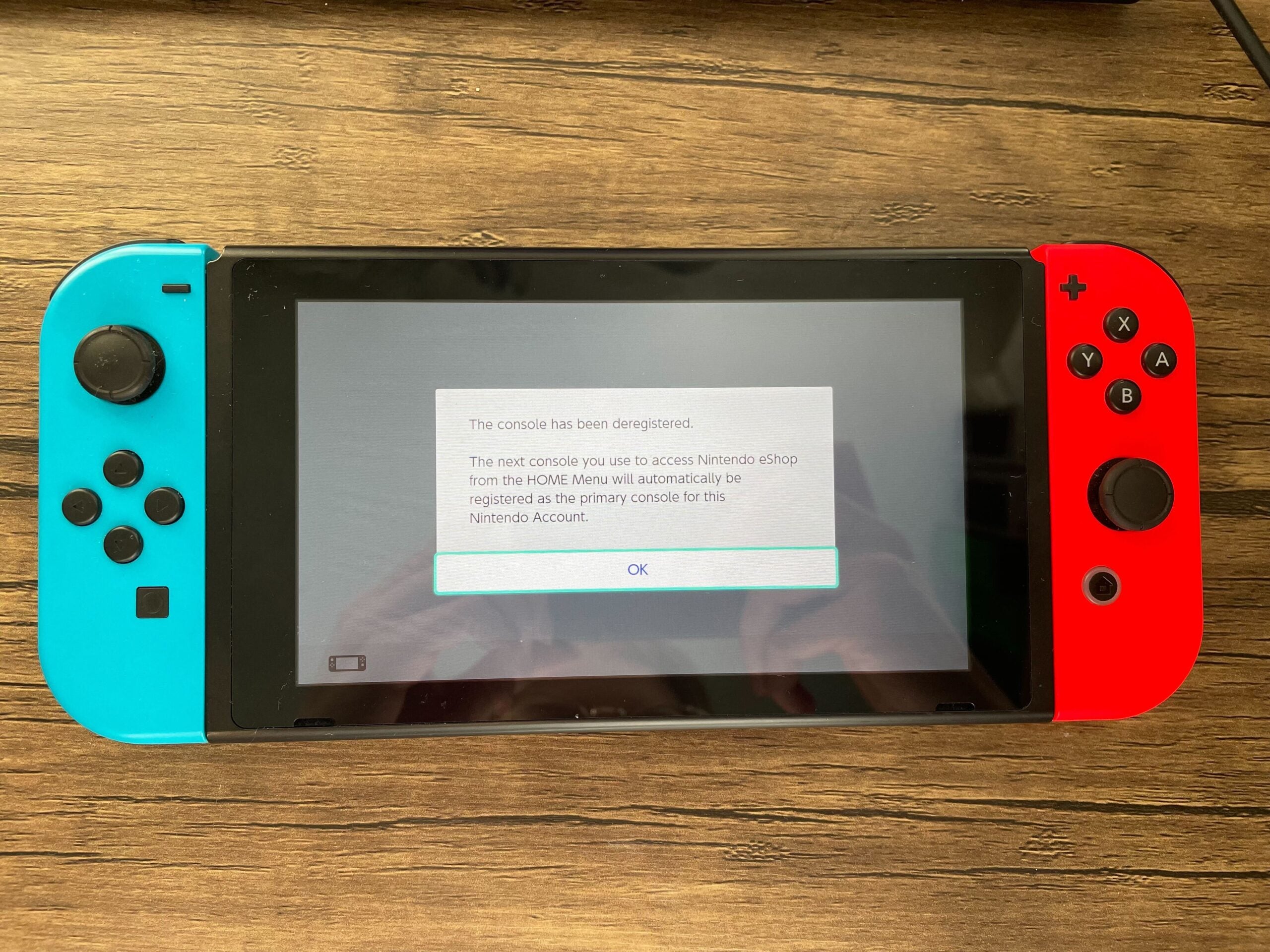
Step
9Turn on your Primary console
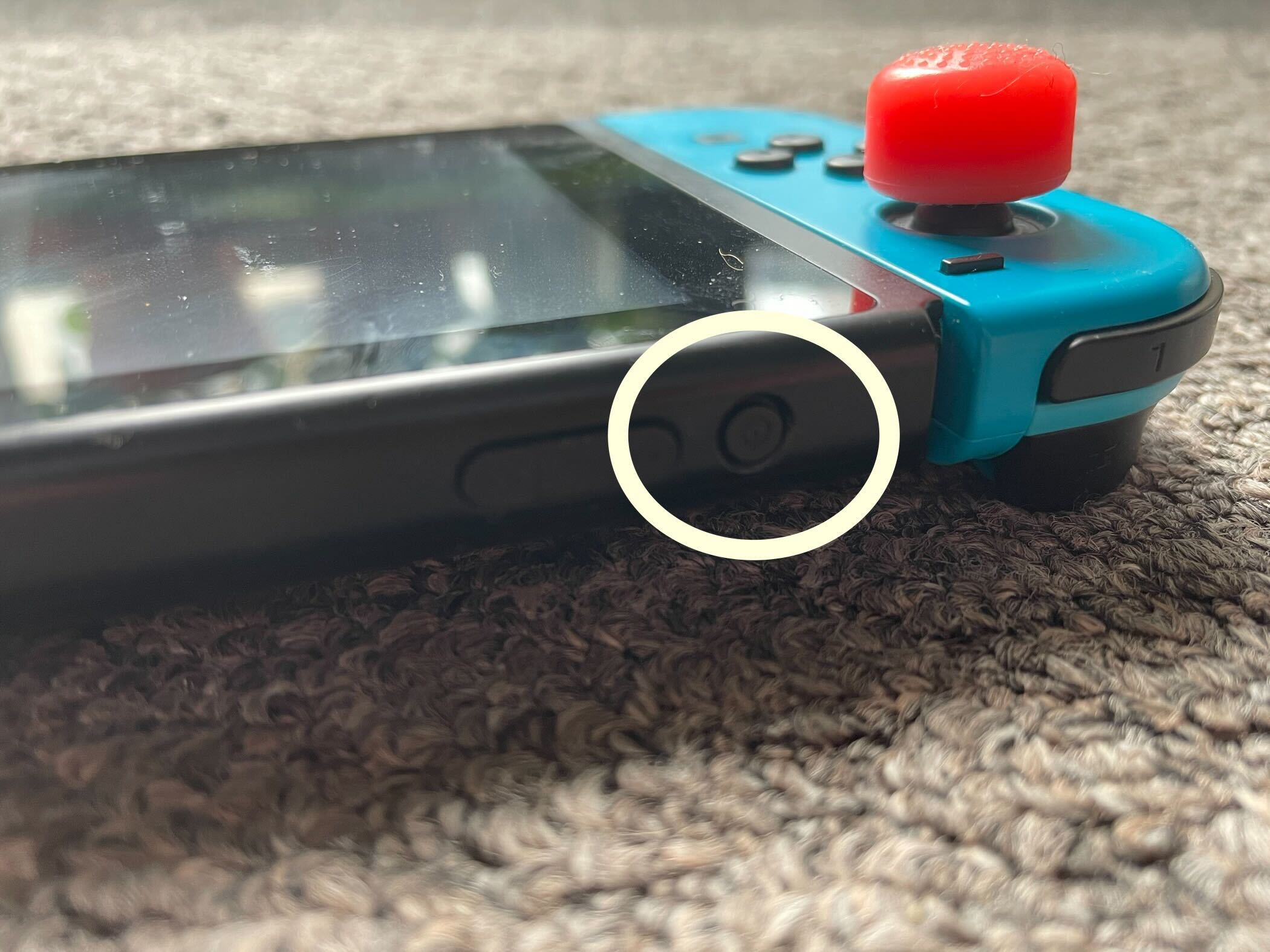
Now, turn on your Primary console.
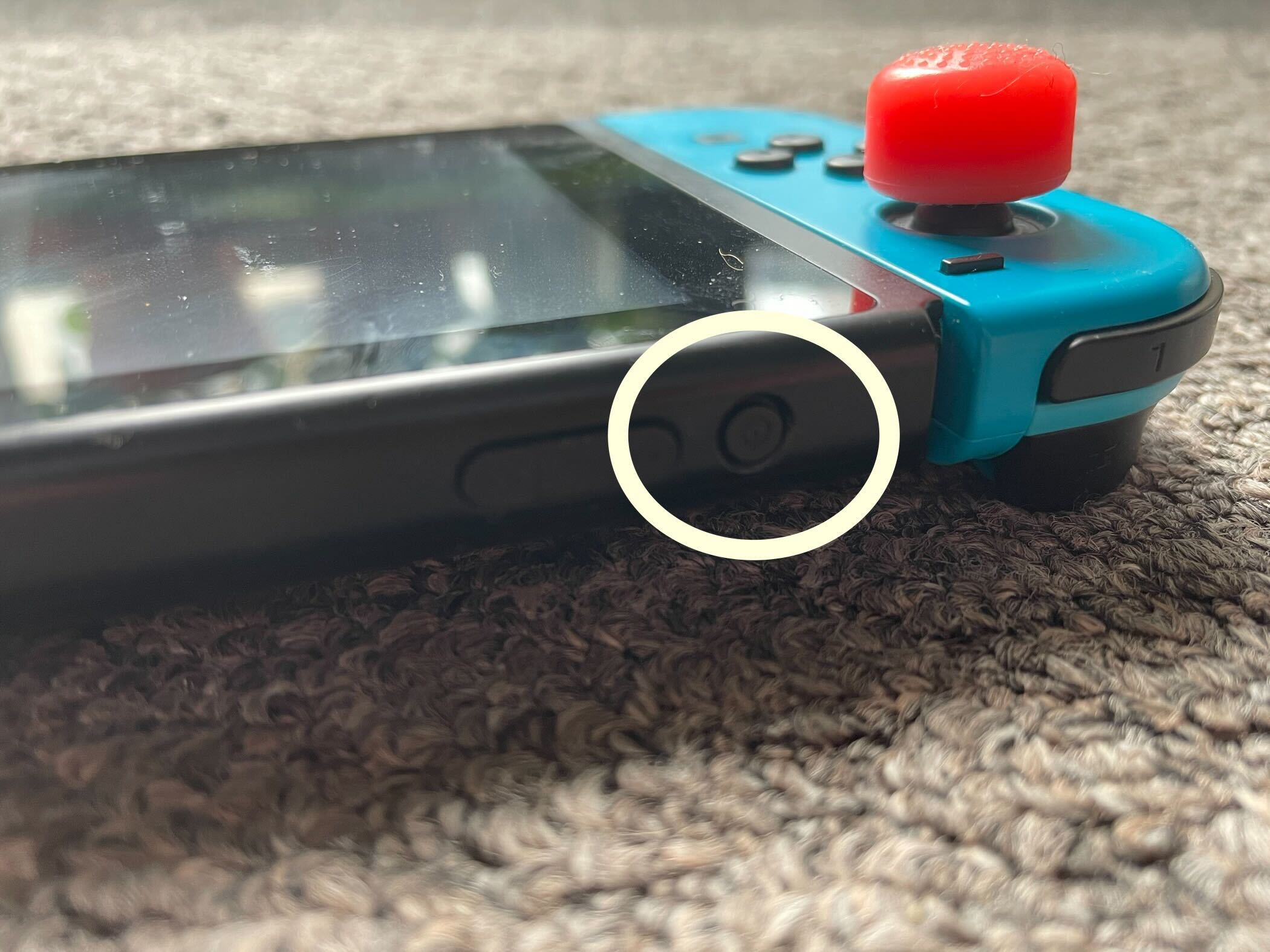
Step
10Go to the eShop
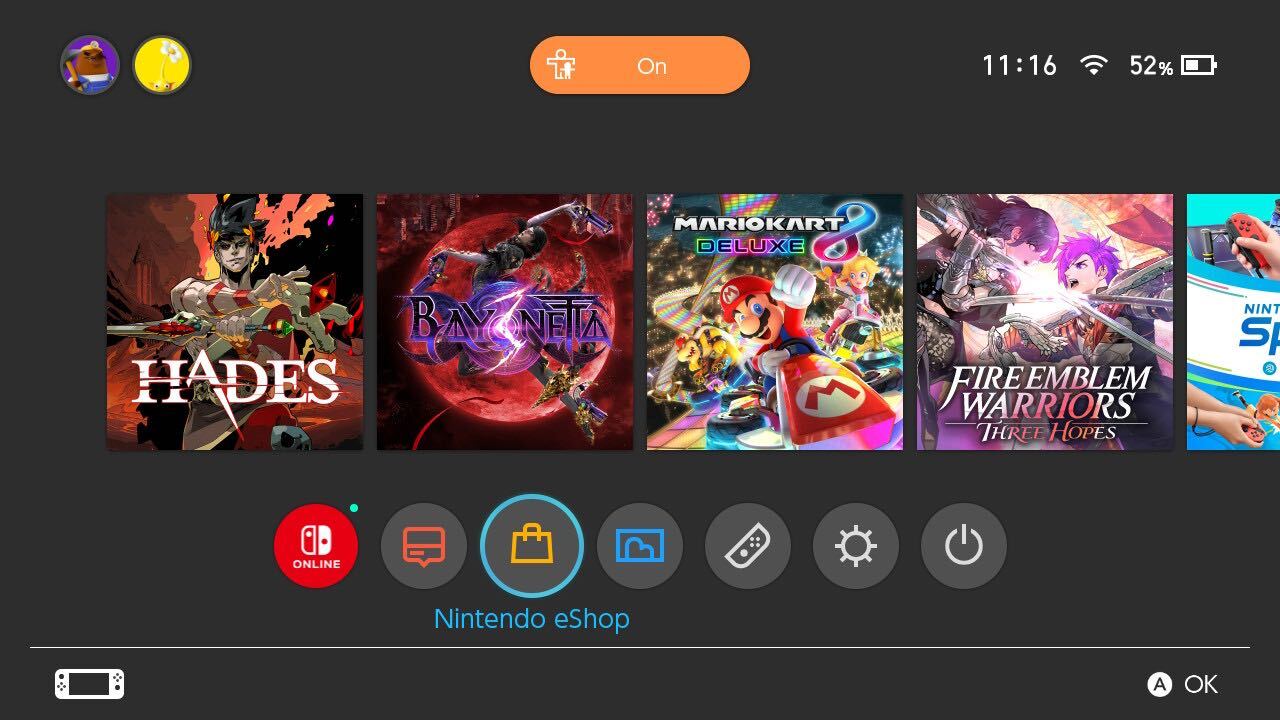
Go to the same eShop button from the main menu.
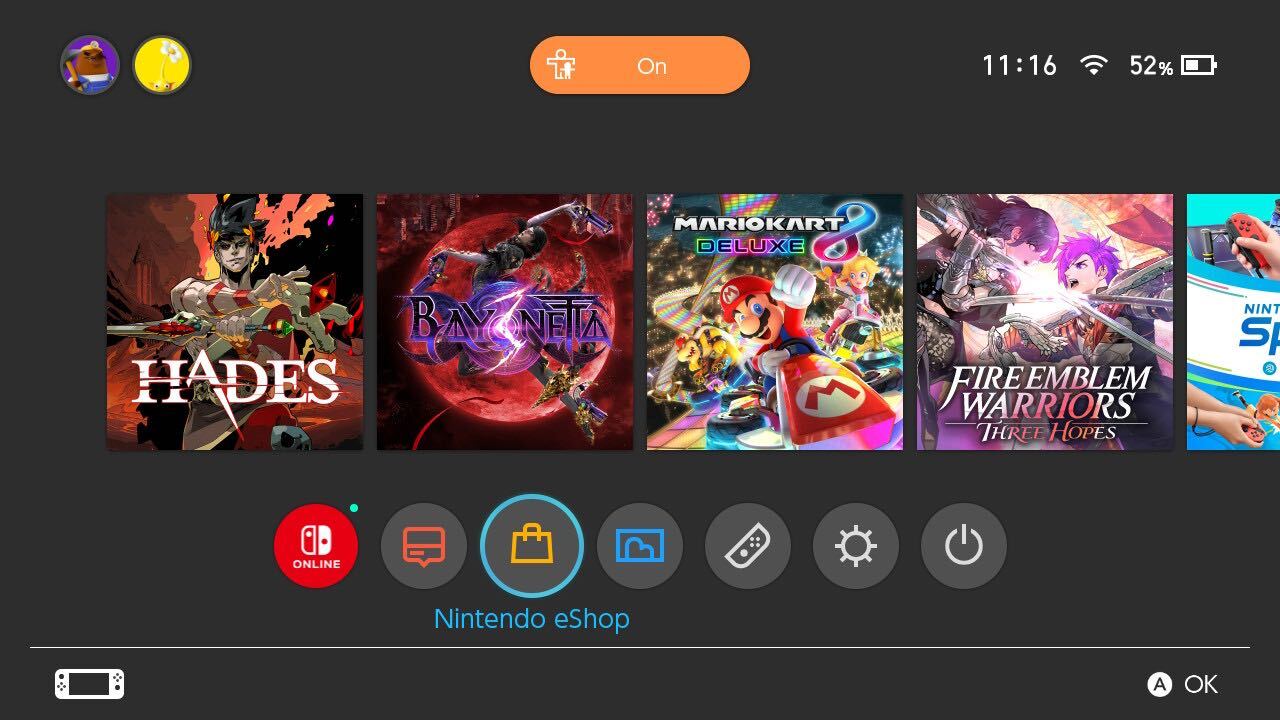
Step
11Choose the Profile you want to register
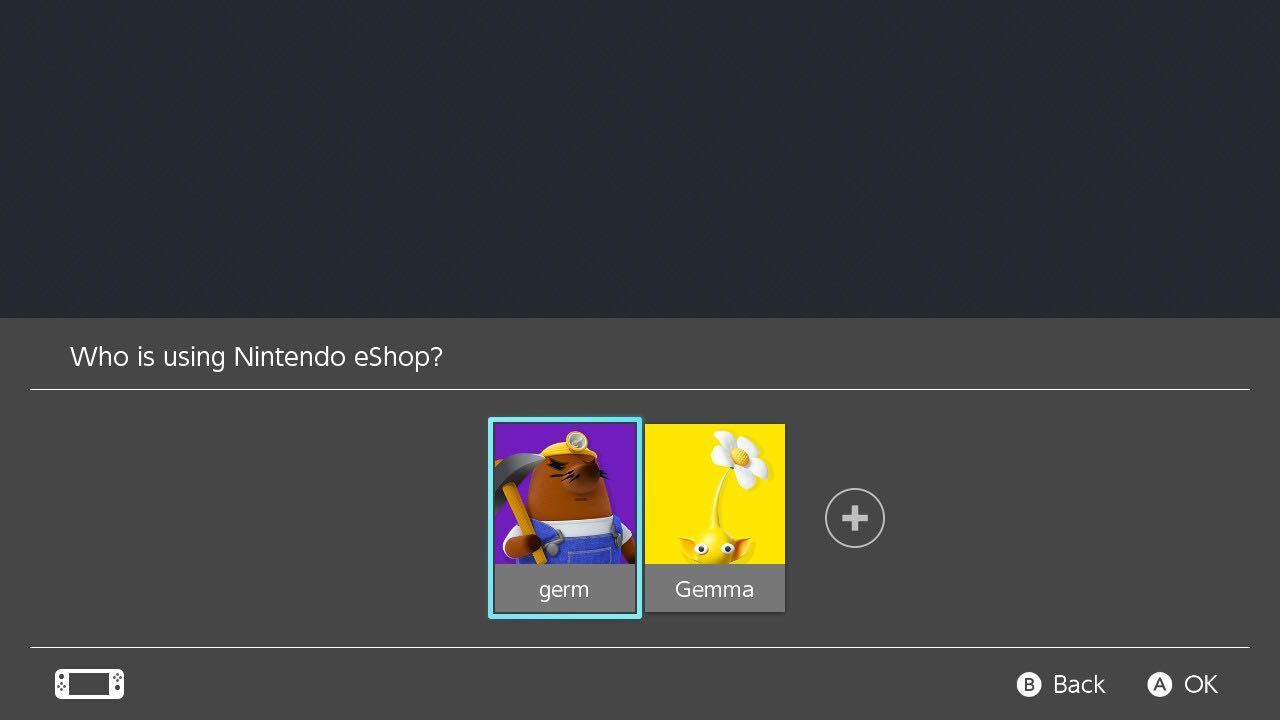
Click the Profile that you want to register as the main Nintendo Account on your Primary Switch. You will be automatically registered once you log in to the eShop using your account. If you want to check this, follow these instructions again. If your Settings show up with the ‘Deregister’ option, it means that you have now registered your main Nintendo Account with your Primary console.
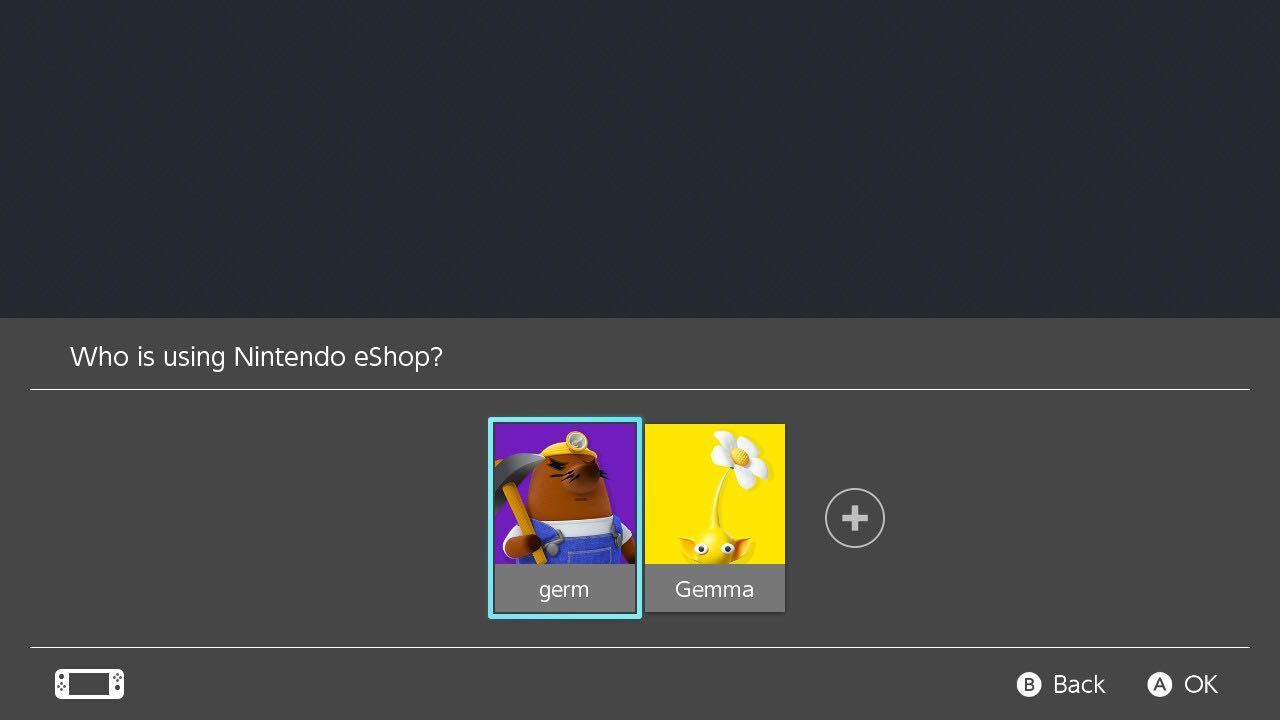
Troubleshooting
Yes, you can have your profile set up on more than one Switch. However, you can only have one Primary Switch that is associated with your account.
You might like…

The post How to change the Primary Console for your Nintendo Account appeared first on Trusted Reviews.

-
- How to delete games on Nintendo SwitchDownloaded too many games on your Nintendo Switch and found yourself with no space for a new release? You’ll need to delete some old titles. Thankfully the process is very straightforward. Whether you use a microSD card for storing your games or the onboard storage, there will likely be a time when you need to finesse your library. It’s important to note that if you delete the game from your Nintendo Switch then you can still redownload the software, and you also won’t lose your game data fil
How to delete games on Nintendo Switch

Downloaded too many games on your Nintendo Switch and found yourself with no space for a new release? You’ll need to delete some old titles. Thankfully the process is very straightforward.
Whether you use a microSD card for storing your games or the onboard storage, there will likely be a time when you need to finesse your library. It’s important to note that if you delete the game from your Nintendo Switch then you can still redownload the software, and you also won’t lose your game data files so long as you create an archive of your saved data.
You can also save your game data to a MicroSD card, and we recommend that you check that your game data has been securely saved before deleting the software, to ensure that you don’t lose any progress.
What you’ll need:
- A Nintendo Switch – the process is the same whether it is the standard model, OLED or Lite
The Short Version
- Go to Settings
- Go to Data Management
- Click on Software
- Choose the game you want to delete
- Click Delete Software
- Press Delete
Step
1Go to Settings
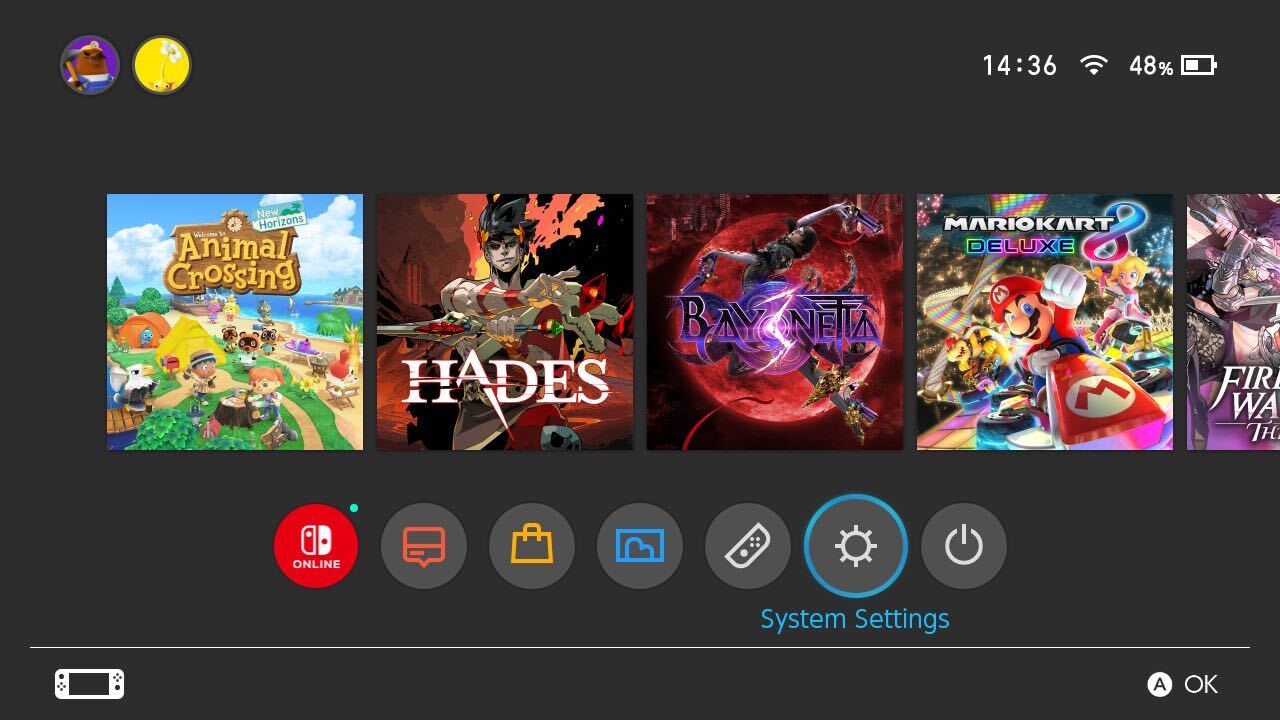
Turn on your Nintendo Switch and go to the Settings button from the menu at the bottom of the screen.
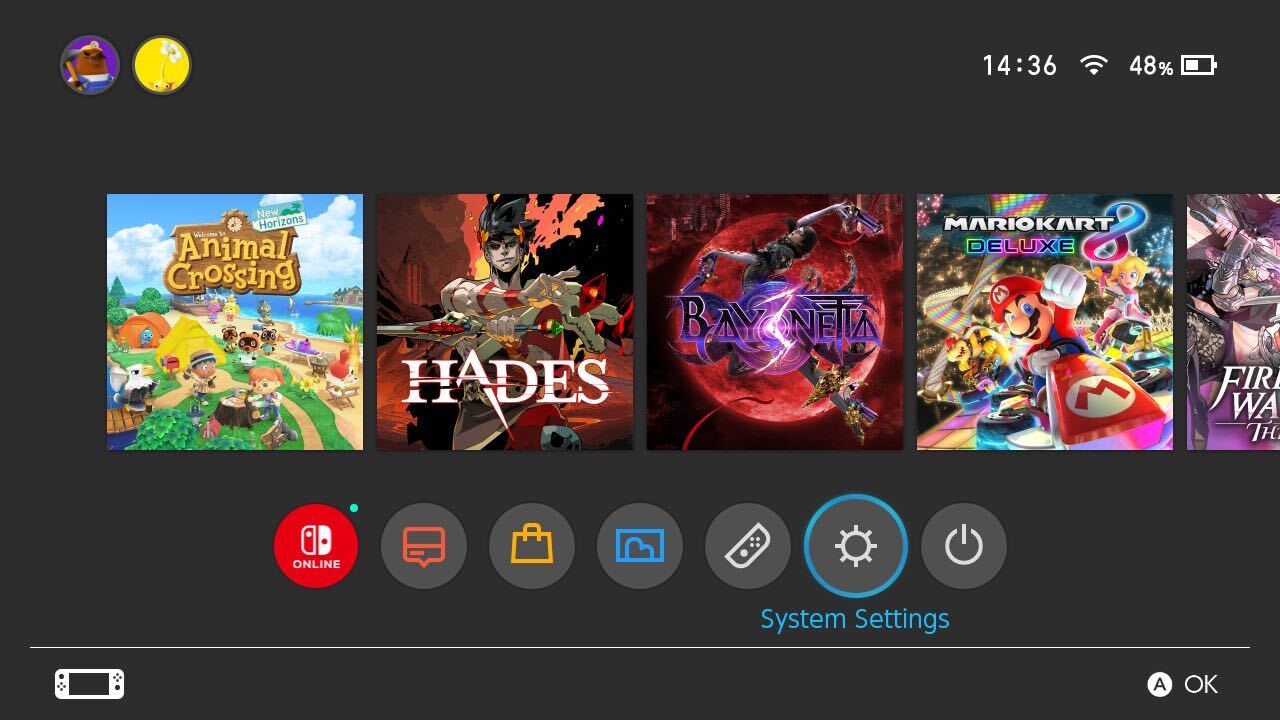
Step
2Go to Data Management
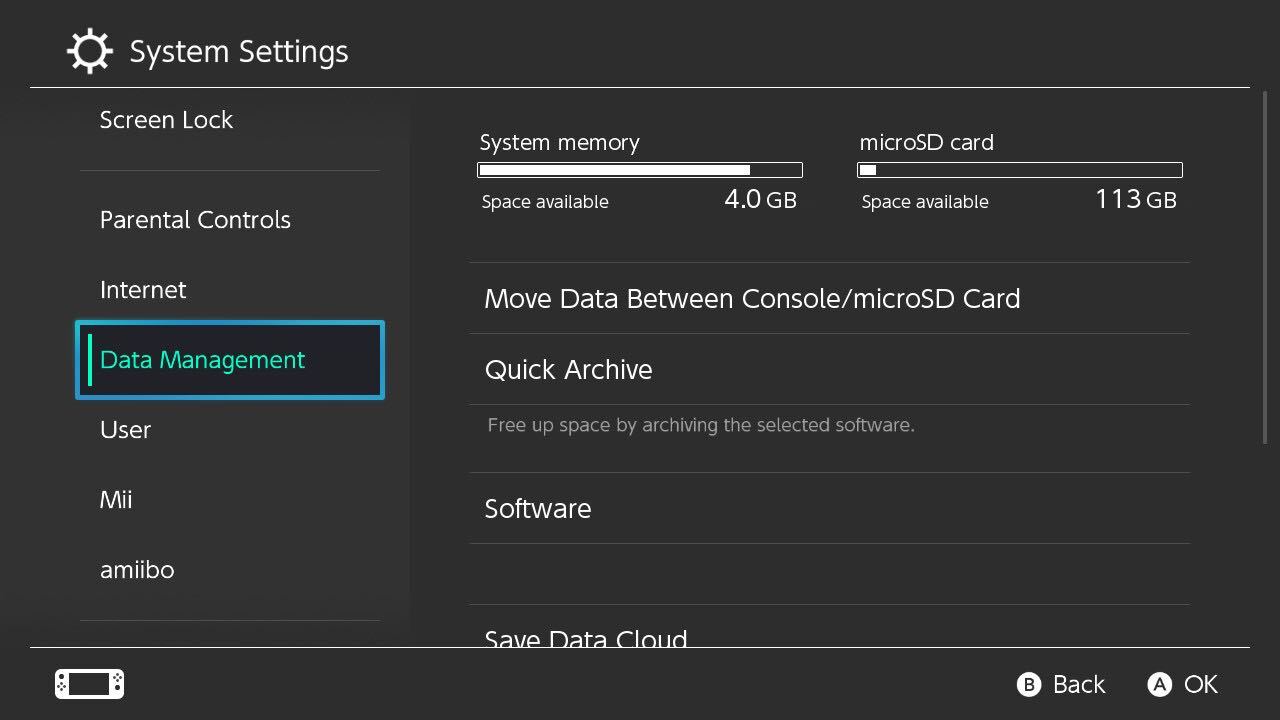
Scroll down and click on Data Management.
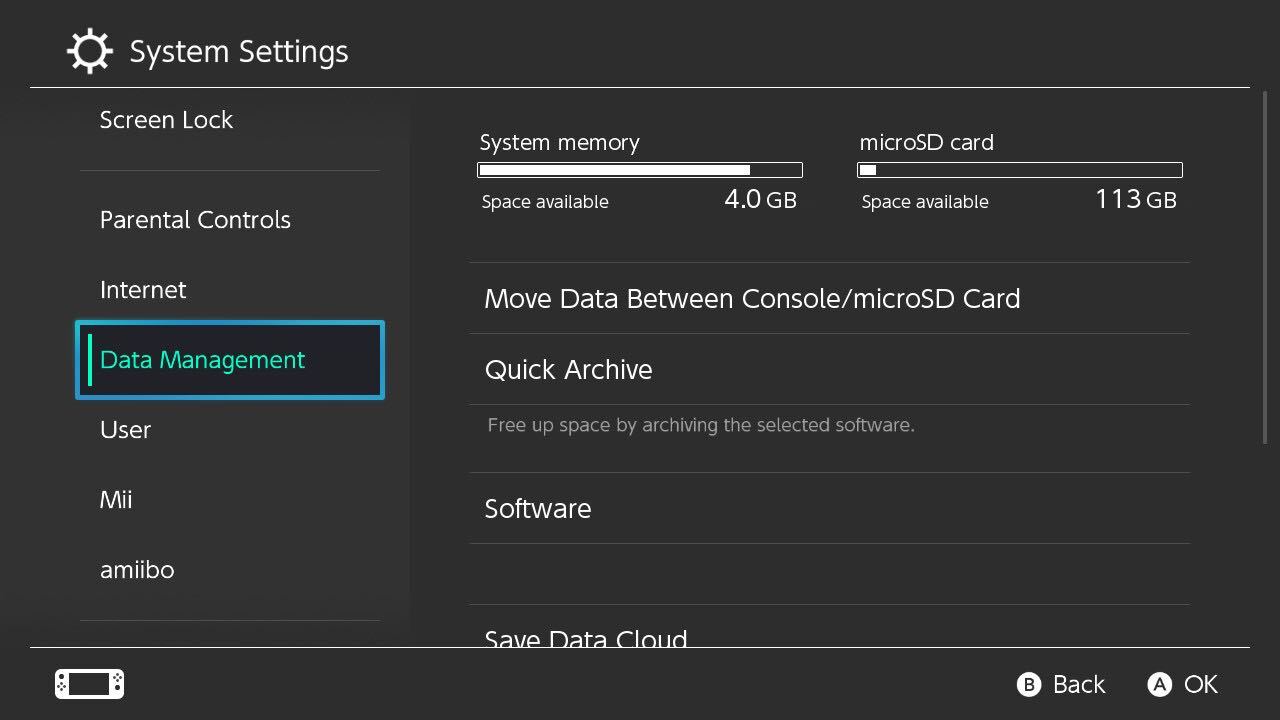
Step
3Click on Software
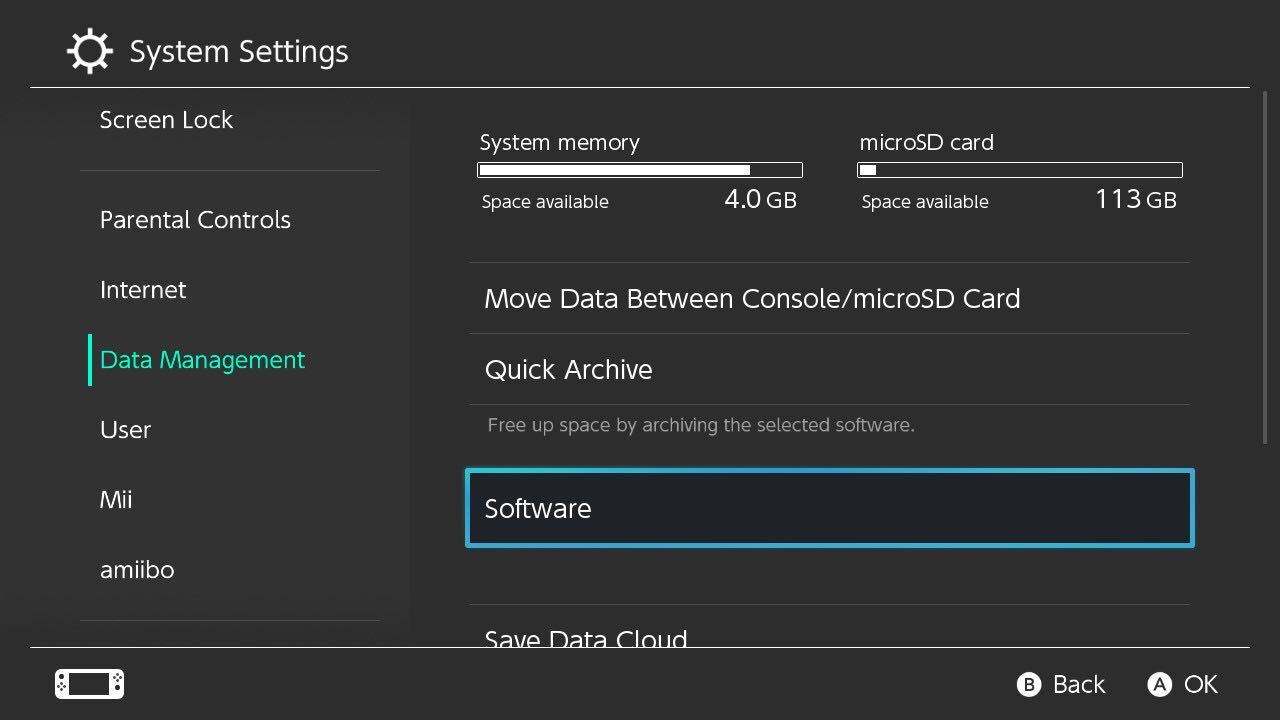
From the options presented click on Software.
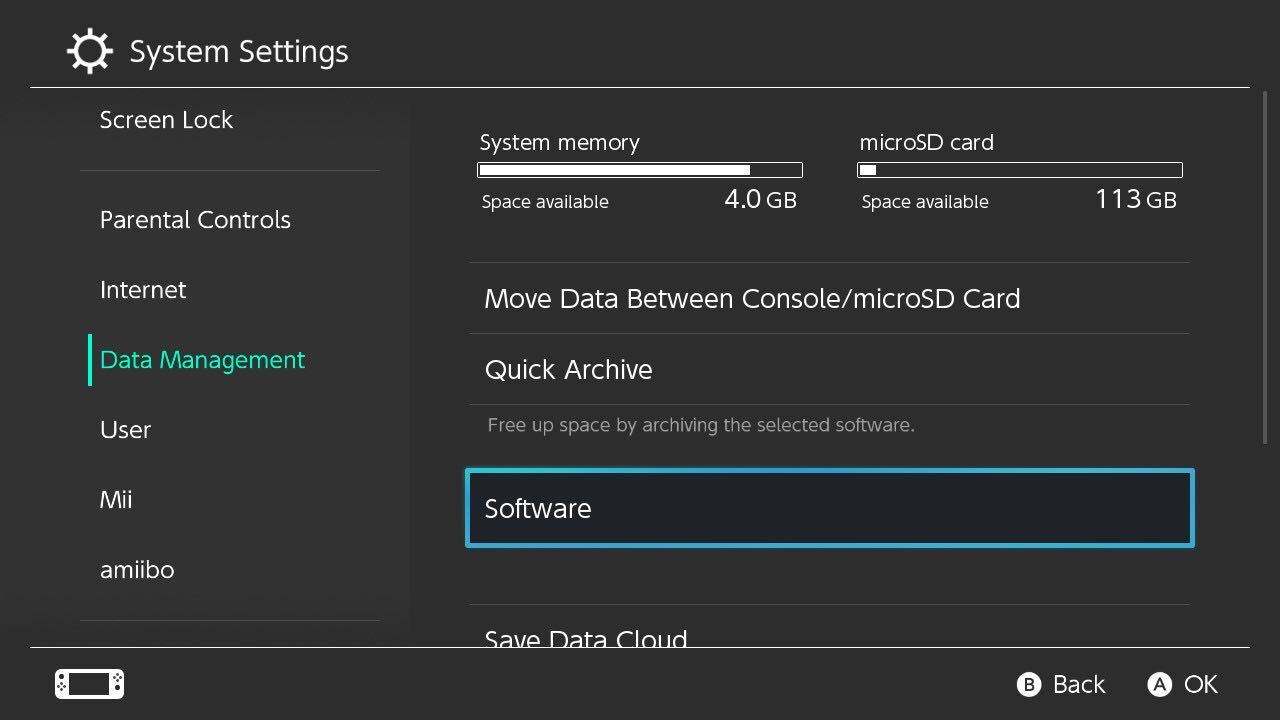
Step
4Choose the game you want to delete
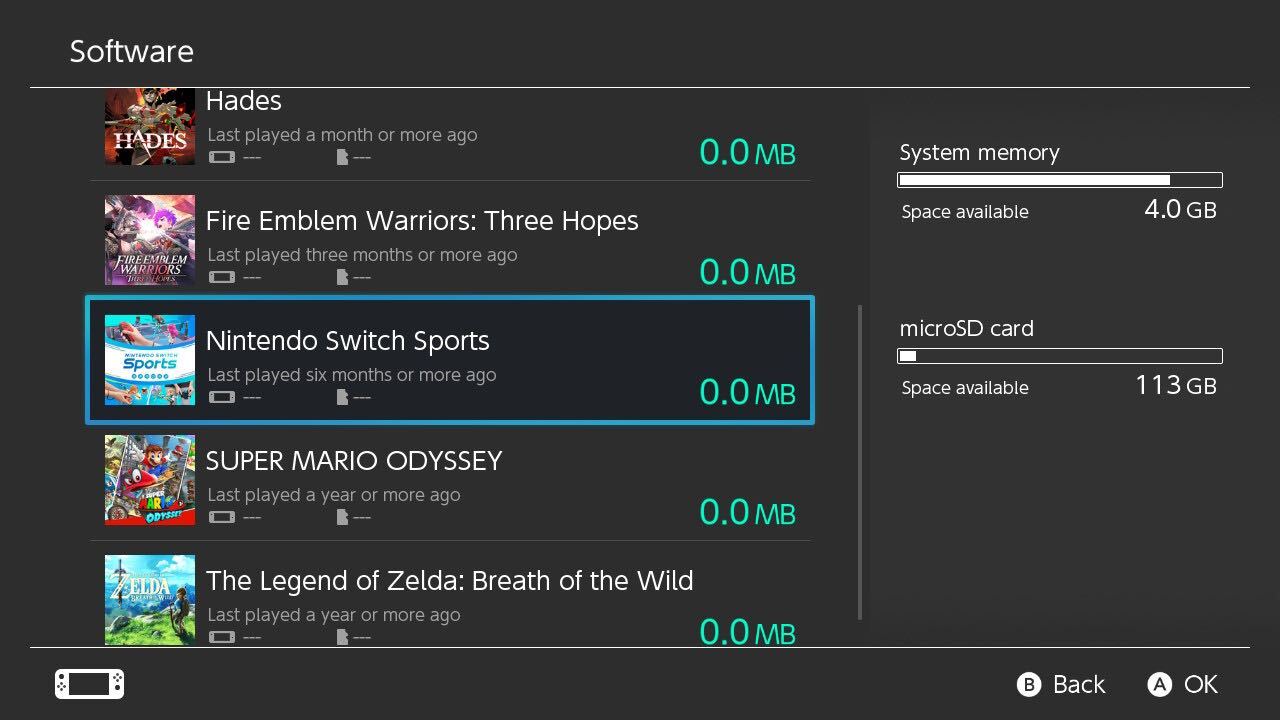
You will be presented with all the games on your Switch, pick the one you want to delete.
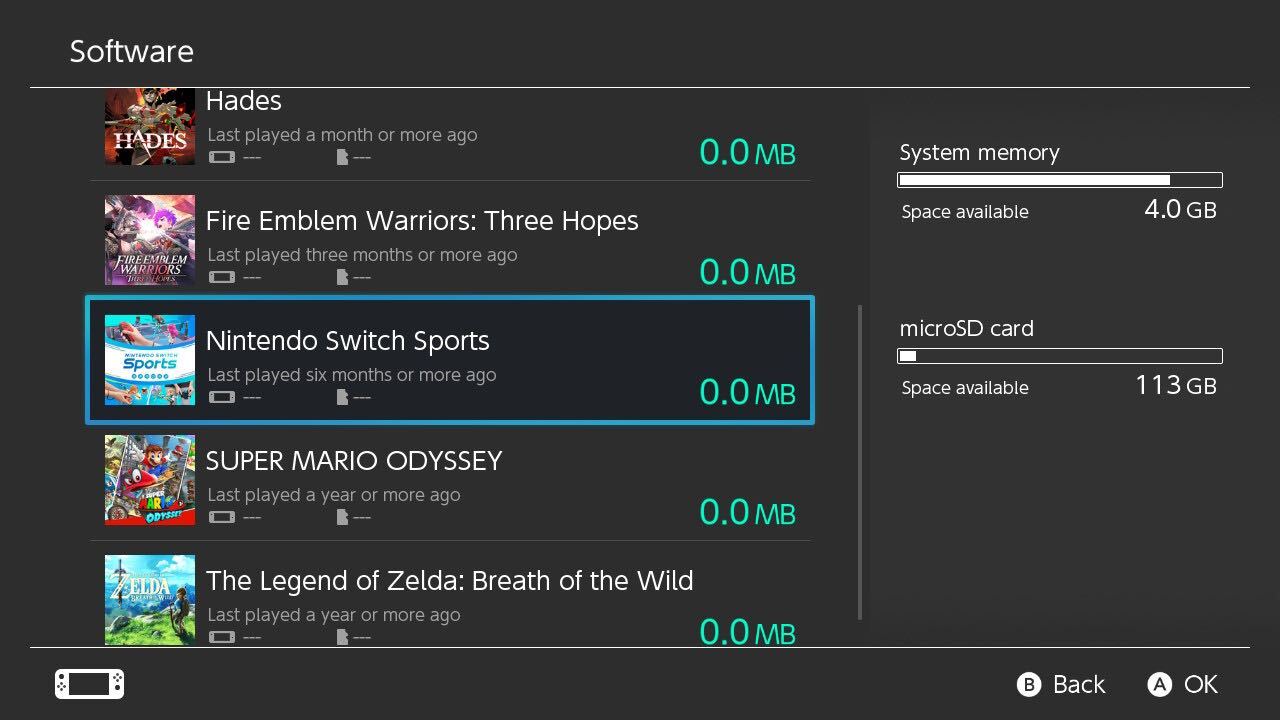
Step
5Click Delete Software
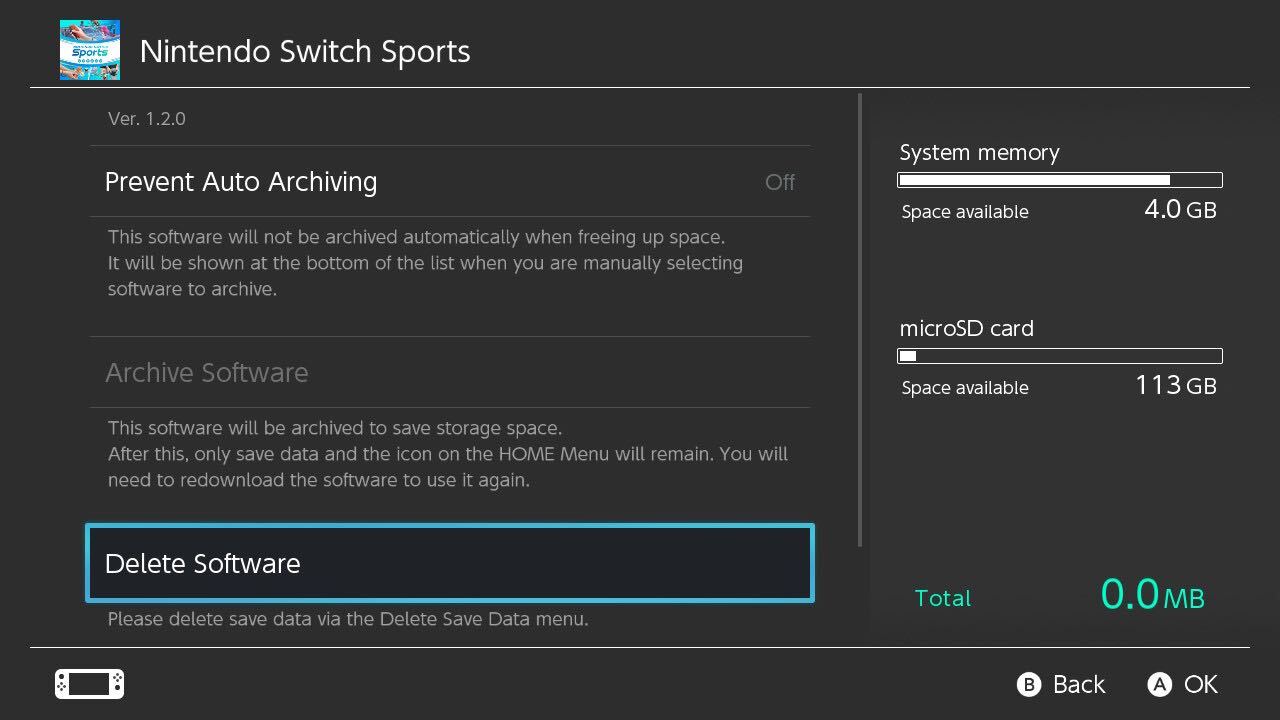
Click the Delete Software button.
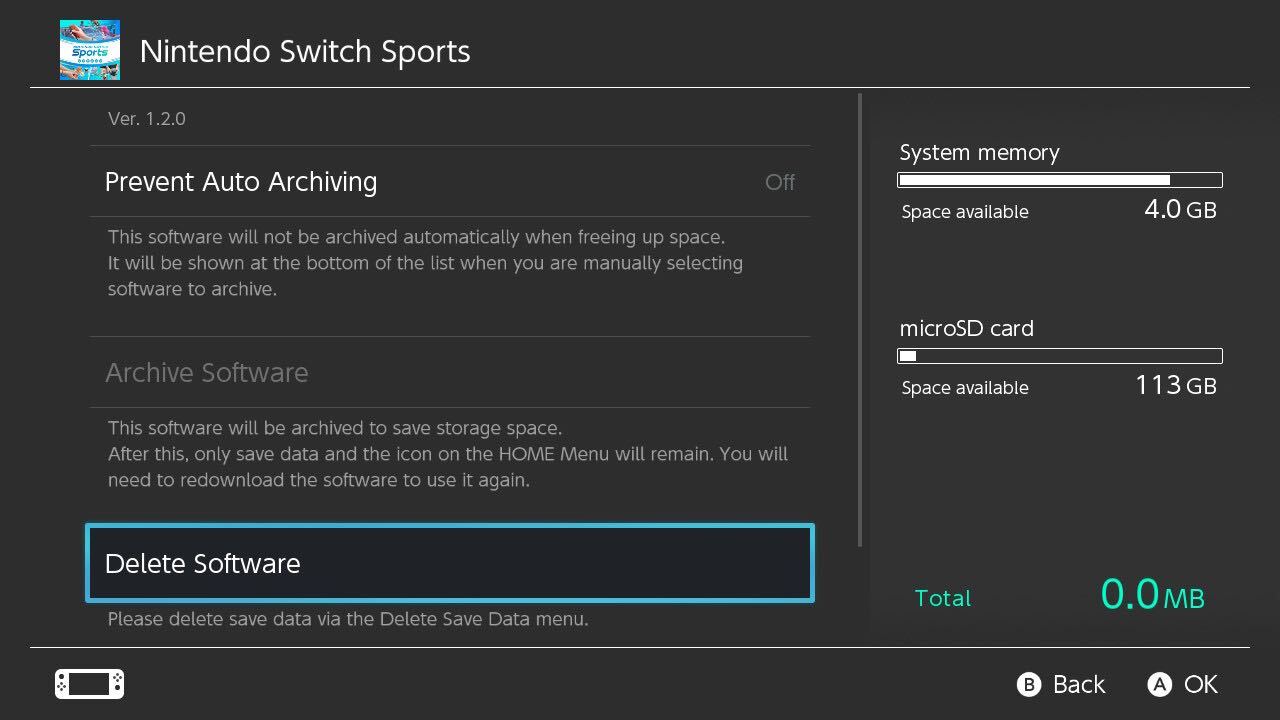
Step
6Press Delete
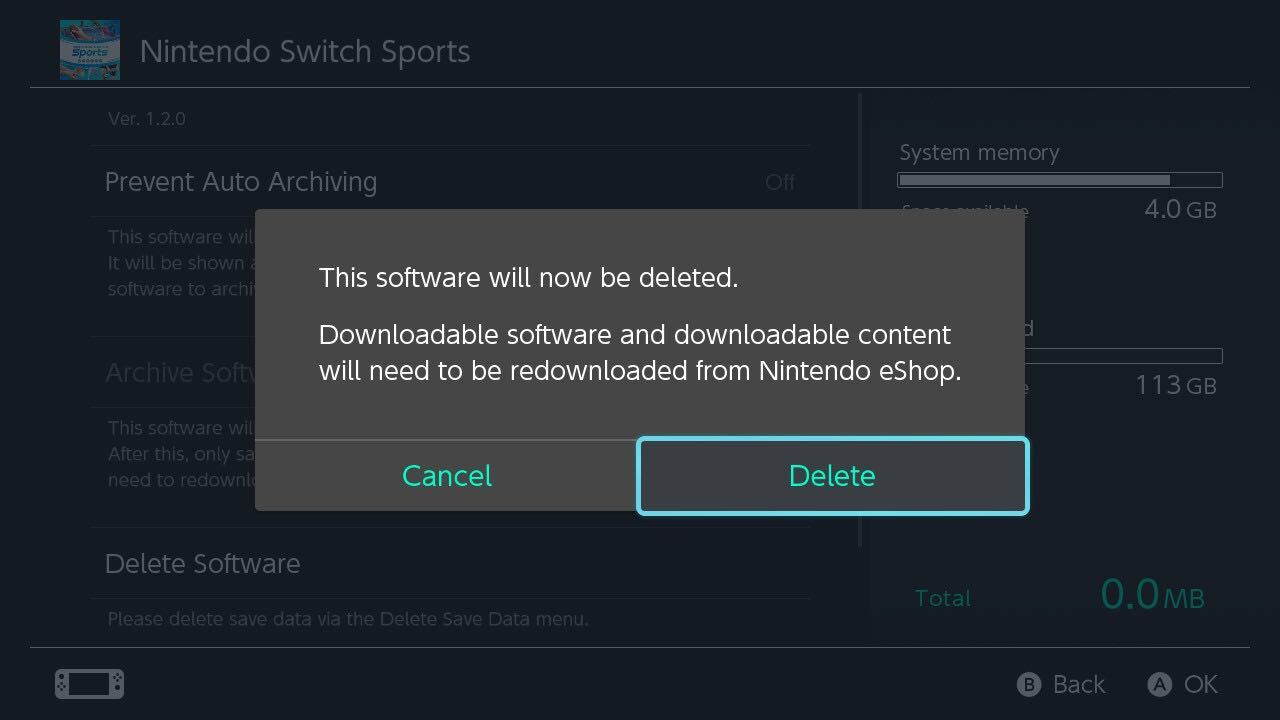
You will be given the option of deleting your game or returning back. Make sure you have backed up your game save data on a MicroSD card if necessary. Once that is done and you’re happy, click Delete.
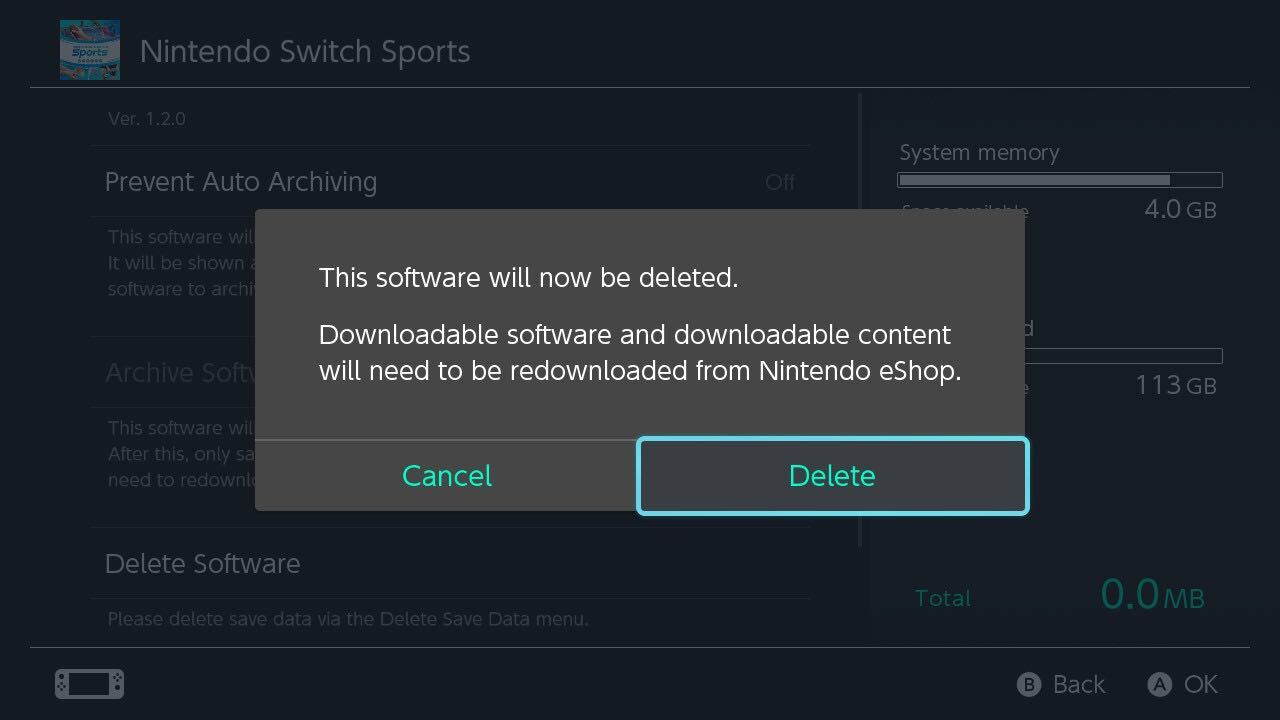
Troubleshooting
There is no support for external hard drives on the Nintendo Switch so you will need to use a MicroSD card instead.
The Nintendo Switch and Switch Lite come with 32GB of storage, but if you’re after more, the Nintendo Switch OLED comes with 64GB of storage for even more games.
You might like…
The post How to delete games on Nintendo Switch appeared first on Trusted Reviews.