Lenovo’s Yoga Book 9i is for the two-screen lifestyle
The Yoga Book 9i jettisons the traditional lower laptop deck for a second touchscreen, which opens up some interesting use cases along with some compromises.
Two screens at the same time. That is the whole appeal of Lenovo’s Yoga Book 9i in a nutshell, as best as I can tell after using the device for a couple of weeks.
The $1,999.99 9i, for the uninitiated, is a dual-screen clamshell touchscreen laptop that eschews the traditional keyboard deck for a second touchscreen on the bottom half. Lenovo has been experimenting with nontraditional laptop designs for years, from foldable ThinkPads to twisting laptops with E Ink displays and virtual keyboards, and it hasn’t always gone well. High prices, awkward software, and unconventional designs have kept them from really being anything you should buy.
The Yoga Book 9i is not without some of those compromises. Still, it is Lenovo’s best execution of the dual-screen form factor and doesn’t feel nearly as much like an experiment as Lenovo’s earlier ideas. Having two screens at the same time is a very compelling pitch for a lot of people accustomed to working at a desk, and there are certain use cases where the 9i’s unique form factor presents an advantage over other laptops.
Lenovo came up with some clever software and hardware tricks to make this work, and the result is a surprisingly usable first cut at a device with two screens and no built-in keyboard. But it’s not likely to replace your clamshell laptop just yet.
From first glance, the 9i doesn’t look all that different from Lenovo’s other Yoga models or even any other 2-in-1 convertible laptop. It’s about the same thickness as my MacBook Pro when closed, with an extra lip on the top half to make opening it easier and provide room for the Windows Hello-compatible webcam.
It may look like both halves are identical, but the bottom half is thicker and where the actual computing components live. The chassis is a handsome dark blue aluminum with rounded, polished sides and just three ports — all Thunderbolt 4 USB-C. The thing I missed the most from the port selection is a 3.5mm headphone jack; I’m just not ready to give those up on a laptop yet.
Crack it open, though, and the 9i’s difference becomes apparent. The two 13.3-inch, 2880 x 1800 OLED panels with 16:10 aspect ratios light up and give you two equally sized Windows desktops to play with. They’re colorful and punchy like OLED screens should be, and the 400 nit peak brightness is plenty for most situations outside of direct sunlight. Happily, the screens are well color-matched, too.
Like prior dual-screen devices, such as Microsoft’s Surface Duo phone, the Yoga Book 9i is all about different postures. The first one is the default clamshell mode, where you’d try to use it like a standard laptop. This is also the worst way to use this device.
/cdn.vox-cdn.com/uploads/chorus_asset/file/24773685/236717_Lenovo_Yoga_Book_9i_DSeifert_0002.jpg)
/cdn.vox-cdn.com/uploads/chorus_asset/file/24773688/236717_Lenovo_Yoga_Book_9i_DSeifert_0005.jpg)
Tapping eight fingers on the bottom screen pulls up a virtual keyboard. Below it is a virtual trackpad that can span the entire width of the screen or be constrained to a typical trackpad size. Typing on the virtual keyboard goes about as well as you might expect: I could make it work at about half my normal typing speed and with a lot more errors. Lenovo built some light haptics into the system to provide some feedback, but it’s not something that replaces a physical keyboard. The virtual trackpad also works and supports the typical multi-finger Windows gestures, but the glass makes it feel sticky, and it isn’t nearly as smooth to use as an actual hardware trackpad.
Swipe down with eight fingers on the keyboard, and it will move to the bottom half of the screen, revealing two widgets above it. These widgets suck: one is an Outlook calendar widget that refused to work with my Google Calendar account, and the other is a chumbox of awful clickbait headlines powered by Microsoft’s News app. Lenovo really needs to make more options to provide some usability here.
This posture also occasionally has software issues: the mouse cursor will sometimes get “trapped” on the bottom screen under the keyboard if you slide it down too far, and you can’t use the trackpad to confirm any Windows security prompts; you have to reach up and tap the screen each time. One time, my whole Slack window got stuck on the bottom screen and I couldn’t find it because the keyboard and trackpad covered it up.
Bundled with the Yoga Book 9i is a Bluetooth keyboard that can sit on top of the bottom half of the computer and take the place of the virtual keyboard. Typing with this is much easier, and it’s cool that the system automatically knows when you’ve plopped the keyboard onto the screen. But it’s not much fun to use on a lap like a typical laptop because the whole thing feels unstable and awkward when typing or shifting your weight since the keyboard isn’t actually attached to the deck. Plus, you still have to contend with that less-than-stellar virtual trackpad.
The most productive posture of the 9i, and my preferred way to use it, involves that Bluetooth keyboard and a folding stand and mouse that also come with the computer. Using the stand, which conveniently doubles as a travel case for the keyboard, you can prop the 9i up almost vertically, allowing you to easily see both screens at the same time.
This turns the 9i into a multi-monitor productivity machine. Windows views it as two separate displays, just like it does with two monitors on a desktop, which opens up a lot of practical use cases. I can have my browser or active window up at almost eye level on the top display while I keep an eye on chat apps or email on the bottom screen. Or I can participate in a video call on the top screen and reference or take notes on the bottom one. It’s like having a separate USB-C portable display built right into the laptop itself. You can even stretch a single window across both screens to look at an especially long document or webpage with less scrolling (though the hinge will obscure some information), but I didn’t really end up doing this in day-to-day work.
/cdn.vox-cdn.com/uploads/chorus_asset/file/24773690/236717_Lenovo_Yoga_Book_9i_DSeifert_0007.jpg)
/cdn.vox-cdn.com/uploads/chorus_asset/file/24773687/236717_Lenovo_Yoga_Book_9i_DSeifert_0004.jpg)
The 9i can also be rotated 90 degrees so you have two portrait-oriented screens side by side. Some might find this useful for comparing two documents at the same time, but I much preferred using the 9i with its screens in landscape orientation.
The downside of all of this is it obviously doesn’t work on your lap and requires toting around a bunch of (thankfully included) accessories and setting up the whole workstation with stand, keyboard, and mouse whenever you want to get down to work. If you’re the type of person to already pack a portable USB-C monitor or just use your laptop at the same desk every day, this won’t be much of a problem. But everyone else will find more friction to getting started with the 9i than virtually any other laptop.
Also included with the 9i is a stylus, which can conveniently be stored in a fabric loop on the folding stand. The stylus works on either screen and can be useful for jotting down handwritten notes on the lower screen while on a video call on the top screen or using the space above the keyboard as a scratch pad for to-dos and other things to remember throughout the day.
There are a lot of use cases you can imagine with two screens stacked on top of each other, and I can see video editors wanting to have their editing timeline on the bottom screen and their footage preview on top or gamers hoping to keep an eye on Discord on the lower screen while playing on the top one.
Unfortunately, the 9i isn’t really powerful enough to enable either of those experiences very well. It’s very much still a sub-three-pound thin and light laptop, and its U-series Core i7 chip isn’t designed for those more intense workloads. I had no problem with performance in my day-to-day productivity workflow, consisting of lots of browser tabs, video calls, Slack conversations, and listening to music or watching video, but in our standard benchmarks for gaming and creative work, the 9i scored quite low. (That music and video sounded surprisingly good thanks to the soundbar built into the hinge between the two screens, by the way.)
Battery life, on the other hand, is better than expected given the 9i is powering two full-size screens all the time. I was able to manage between six and seven hours of use between charges, which isn’t much less than I get from most thin and light laptops. And since the best way to use this computer is on a table or at a desk, it’s likely you won’t be far from a power outlet anyway.
Lastly, I have to note that Lenovo loads up this computer with so much bloatware that you will be swatting pop-ups for things like McAfee and Amazon Prime Music trials for days when you start using the computer. These things are gross on any laptop but really tarnish the experience of a $2,000 computer.
/cdn.vox-cdn.com/uploads/chorus_asset/file/24773693/236717_Lenovo_Yoga_Book_9i_DSeifert_0009.jpg)
The Yoga Book 9i is not the portable computer you buy for focused, intense work. It’s for multi-all-the-taskings, it’s for keeping an eye on that Slack conversation while watching YouTube on the screen above, it’s for not compromising on your multi-monitor setup when you’re away from home. More screens, you demand, and the 9i provides.
But at the same time, it’s hard to recommend it to the typical laptop buyer. The traditional clamshell design has been around for so many years because it works — you can put it on a table or you can use it on your lap, and you have reliable input devices in both positions. The 9i gives you more when you’re at a desk but requires compromises in less formal positions. It’s not as comfortable to use casually on the couch because neither the virtual nor the physical keyboard is practical on the bottom screen, and taking it to a coffee shop or other location requires bringing along a keyboard, mouse, and stand, in addition to the computer itself.
Beyond that, there’s the cost — you’re paying a lot to have these two screens joined together. You can get an excellent laptop plus an external USB-C display and save hundreds of dollars compared to the Yoga Book 9i — and still live the two-screen lifestyle. You’d also have the flexibility of something that works well when you’re lounging on the couch.
Still, the Yoga Book 9i allows me to be nearly as productive from the coffee shop as I am at my desk at home, provided I remember to tote along all the necessary accessories to make it work. That alone might be worth the compromises elsewhere.
Photography by Dan Seifert / The Verge
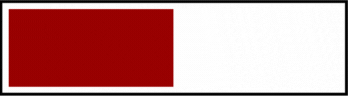

/cdn.vox-cdn.com/uploads/chorus_asset/file/24788581/Screenshot_20230714_114404.png)
/cdn.vox-cdn.com/uploads/chorus_asset/file/24788629/DSCF2546.JPG)
/cdn.vox-cdn.com/uploads/chorus_asset/file/24796013/DSCF2596.jpg)
/cdn.vox-cdn.com/uploads/chorus_asset/file/24796030/DSCF2658.jpg)
/cdn.vox-cdn.com/uploads/chorus_asset/file/24796027/DSCF2648.jpg)
/cdn.vox-cdn.com/uploads/chorus_asset/file/24796024/DSCF2628.jpg)
/cdn.vox-cdn.com/uploads/chorus_asset/file/24796022/DSCF2623.jpg)
/cdn.vox-cdn.com/uploads/chorus_asset/file/24796025/DSCF2641_Enhanced_NR.jpg)
/cdn.vox-cdn.com/uploads/chorus_asset/file/24796016/DSCF2605.jpg)
/cdn.vox-cdn.com/uploads/chorus_asset/file/24796015/DSCF2603_Enhanced_NR.jpg)
/cdn.vox-cdn.com/uploads/chorus_asset/file/24796020/DSCF2613.jpg)
/cdn.vox-cdn.com/uploads/chorus_asset/file/24796021/DSCF2614.jpg)
/cdn.vox-cdn.com/uploads/chorus_asset/file/24796056/DSCF2625_2.jpg)
/cdn.vox-cdn.com/uploads/chorus_asset/file/24797475/Screenshot_20230713_122901.png)
/cdn.vox-cdn.com/uploads/chorus_asset/file/24797479/Screenshot_20230713_133220.png)
/cdn.vox-cdn.com/uploads/chorus_asset/file/24797488/Screenshot_20230713_132112.png)
/cdn.vox-cdn.com/uploads/chorus_asset/file/24797491/Screenshot_20230718_140702.png)
/cdn.vox-cdn.com/uploads/chorus_asset/file/24797834/DSC05115_processed.JPG)
/cdn.vox-cdn.com/uploads/chorus_asset/file/24677165/236652_HP_Spectre_x360_14_AKrales_0138.jpg)
/cdn.vox-cdn.com/uploads/chorus_asset/file/24432616/236524_Dell_XPS_13_AKrales_0046.jpg)
/cdn.vox-cdn.com/uploads/chorus_asset/file/24677154/236652_HP_Spectre_x360_14_AKrales_0004.jpg)
/cdn.vox-cdn.com/uploads/chorus_asset/file/24677160/236652_HP_Spectre_x360_14_AKrales_0083.jpg)
/cdn.vox-cdn.com/uploads/chorus_asset/file/24677155/236652_HP_Spectre_x360_14_AKrales_0005.jpg)
/cdn.vox-cdn.com/uploads/chorus_asset/file/24432607/236524_Dell_XPS_13_AKrales_0007.jpg)

/cdn.vox-cdn.com/uploads/chorus_asset/file/24801986/nedwards_iriver_1.jpg)

/cdn.vox-cdn.com/uploads/chorus_asset/file/24802345/Screenshot_20230721_164701_2.png) Screenshot: Chris Welch / The Verge
Screenshot: Chris Welch / The Verge
/cdn.vox-cdn.com/uploads/chorus_asset/file/24805762/DSCF2223.jpg)
/cdn.vox-cdn.com/uploads/chorus_asset/file/24806098/DSCF2251_2.jpg)
/cdn.vox-cdn.com/uploads/chorus_asset/file/24805765/DSCF2235_2.jpg)
/cdn.vox-cdn.com/uploads/chorus_asset/file/24805767/DSCF2241.jpg)
/cdn.vox-cdn.com/uploads/chorus_asset/file/24805763/DSCF2225.jpg)
/cdn.vox-cdn.com/uploads/chorus_asset/file/24805551/vpavic_20230715_Untitled_Job_10461.jpg)
/cdn.vox-cdn.com/uploads/chorus_asset/file/24805559/vpavic_20230715_Untitled_Job_10360.jpg)
/cdn.vox-cdn.com/uploads/chorus_asset/file/24690882/236679_Samsung_Galaxy_Book_Ultra_AKrales_0135.jpg)
/cdn.vox-cdn.com/uploads/chorus_asset/file/24690879/236679_Samsung_Galaxy_Book_Ultra_AKrales_0090.jpg)
/cdn.vox-cdn.com/uploads/chorus_asset/file/24690876/236679_Samsung_Galaxy_Book_Ultra_AKrales_0046.jpg)
/cdn.vox-cdn.com/uploads/chorus_asset/file/24690877/236679_Samsung_Galaxy_Book_Ultra_AKrales_0066.jpg)
/cdn.vox-cdn.com/uploads/chorus_asset/file/24690881/236679_Samsung_Galaxy_Book_Ultra_AKrales_0115.jpg)
/cdn.vox-cdn.com/uploads/chorus_asset/file/24690878/236679_Samsung_Galaxy_Book_Ultra_AKrales_0069.jpg)
/cdn.vox-cdn.com/uploads/chorus_asset/file/24690875/236679_Samsung_Galaxy_Book_Ultra_AKrales_0042.jpg)
/cdn.vox-cdn.com/uploads/chorus_asset/file/24690880/236679_Samsung_Galaxy_Book_Ultra_AKrales_0112.jpg)
/cdn.vox-cdn.com/uploads/chorus_asset/file/24806212/236729_Garmin_Fenix_7S_Pro_AKrales_0323.jpg)
/cdn.vox-cdn.com/uploads/chorus_asset/file/24806195/236729_Garmin_Fenix_7S_Pro_AKrales_0052.jpg)
/cdn.vox-cdn.com/uploads/chorus_asset/file/24806184/236729_Garmin_Fenix_7S_Pro_AKrales_0010.jpg) Photo by Amelia Holowaty Krales / The Verge
Photo by Amelia Holowaty Krales / The Verge
/cdn.vox-cdn.com/uploads/chorus_asset/file/24806204/236729_Garmin_Fenix_7S_Pro_AKrales_0175.jpg)
/cdn.vox-cdn.com/uploads/chorus_asset/file/24806206/236729_Garmin_Fenix_7S_Pro_AKrales_0244.jpg)
/cdn.vox-cdn.com/uploads/chorus_asset/file/24806198/236729_Garmin_Fenix_7S_Pro_AKrales_0105.jpg)
/cdn.vox-cdn.com/uploads/chorus_asset/file/24806196/236729_Garmin_Fenix_7S_Pro_AKrales_0068.jpg) Photo by Amelia Holowaty Krales / The Verge
Photo by Amelia Holowaty Krales / The Verge

/cdn.vox-cdn.com/uploads/chorus_asset/file/24821171/236737_OnePlus_Keyboard_hands_on_JPorter_008.jpg)
/cdn.vox-cdn.com/uploads/chorus_asset/file/24821167/236737_OnePlus_Keyboard_hands_on_JPorter_005.jpg)
/cdn.vox-cdn.com/uploads/chorus_asset/file/24821172/236737_OnePlus_Keyboard_hands_on_JPorter_009.jpg)
/cdn.vox-cdn.com/uploads/chorus_asset/file/24821165/236737_OnePlus_Keyboard_hands_on_JPorter_003.jpg)
/cdn.vox-cdn.com/uploads/chorus_asset/file/24821164/236737_OnePlus_Keyboard_hands_on_JPorter_002.jpg)
/cdn.vox-cdn.com/uploads/chorus_asset/file/24821166/236737_OnePlus_Keyboard_hands_on_JPorter_004.jpg)
/cdn.vox-cdn.com/uploads/chorus_asset/file/24821170/236737_OnePlus_Keyboard_hands_on_JPorter_007.jpg)
/cdn.vox-cdn.com/uploads/chorus_asset/file/24821169/236737_OnePlus_Keyboard_hands_on_JPorter_006.jpg)

/cdn.vox-cdn.com/uploads/chorus_asset/file/24824243/Screenshot_20230801_134925_Wallpaper_and_style.jpg)
/cdn.vox-cdn.com/uploads/chorus_asset/file/24824250/Screenshot_20230801_135022.png)
/cdn.vox-cdn.com/uploads/chorus_asset/file/24824232/DSC05142_processed_1.JPG)
/cdn.vox-cdn.com/uploads/chorus_asset/file/24824282/DSC05124_processed.JPG) Photo by Allison Johnson / The Verge
Photo by Allison Johnson / The Verge
/cdn.vox-cdn.com/uploads/chorus_asset/file/24826763/lg_27_oled_sean_hollister_020.jpg)
/cdn.vox-cdn.com/uploads/chorus_asset/file/24826764/lg_27_oled_sean_hollister_019.jpg)
/cdn.vox-cdn.com/uploads/chorus_asset/file/24826766/lg_27_oled_sean_hollister_005.jpg)
/cdn.vox-cdn.com/uploads/chorus_asset/file/24826819/asus_abl.gif)
/cdn.vox-cdn.com/uploads/chorus_asset/file/24826767/lg_27_oled_sean_hollister_007.jpg)
/cdn.vox-cdn.com/uploads/chorus_asset/file/24826785/lg_27_oled_sean_hollister_008.jpg)
/cdn.vox-cdn.com/uploads/chorus_asset/file/24826805/lg_27_oled_sean_hollister_009.jpg)
/cdn.vox-cdn.com/uploads/chorus_asset/file/24826803/lg_27_oled_sean_hollister_012.jpg)
/cdn.vox-cdn.com/uploads/chorus_asset/file/24826802/lg_27_oled_sean_hollister_011.jpg)
/cdn.vox-cdn.com/uploads/chorus_asset/file/24826844/lg_27_oled_sean_hollister_017.jpg) Photo by Sean Hollister / The Verge
Photo by Sean Hollister / The Verge
/cdn.vox-cdn.com/uploads/chorus_asset/file/24826848/lg_27_oled_sean_hollister_016.jpg) Photo by Sean Hollister / The Verge
Photo by Sean Hollister / The Verge

/cdn.vox-cdn.com/uploads/chorus_asset/file/23989568/226253_RAZER_BASILISK_LOGITECH_G502X_PHO_anewcomebeill_0011.jpg) Photo by Alice Newcome-Beill / The Verge
Photo by Alice Newcome-Beill / The Verge
/cdn.vox-cdn.com/uploads/chorus_asset/file/24830690/DSCF2213.jpg)
/cdn.vox-cdn.com/uploads/chorus_asset/file/24830691/DSCF2260_Enhanced_NR.jpg)
/cdn.vox-cdn.com/uploads/chorus_asset/file/24830698/DSCF2290.jpg)
/cdn.vox-cdn.com/uploads/chorus_asset/file/24830889/Picsart_23_08_04_15_45_34_925.jpg)
/cdn.vox-cdn.com/uploads/chorus_asset/file/24830720/DSC05260_processed.JPG)
/cdn.vox-cdn.com/uploads/chorus_asset/file/24830719/DSC05265_processed.JPG)
/cdn.vox-cdn.com/uploads/chorus_asset/file/24830638/DSC05195_processed.JPG)
/cdn.vox-cdn.com/uploads/chorus_asset/file/24830629/DSC05235_processed.JPG)
/cdn.vox-cdn.com/uploads/chorus_asset/file/24830636/DSC05222_processed.JPG)
/cdn.vox-cdn.com/uploads/chorus_asset/file/24830635/DSC05225_processed.JPG)
/cdn.vox-cdn.com/uploads/chorus_asset/file/24830637/DSC05171_processed.JPG)
/cdn.vox-cdn.com/uploads/chorus_asset/file/24835929/IMG_1852.jpg) Photo by Victoria Song / The Verge
Photo by Victoria Song / The Verge
/cdn.vox-cdn.com/uploads/chorus_asset/file/24816195/236731_Samsung_Galaxy_Watch_6_AKrales_0376.jpg)
/cdn.vox-cdn.com/uploads/chorus_asset/file/24816201/236731_Samsung_Galaxy_Watch_6_AKrales_0519.jpg) Photo by Amelia Holowaty Krales / The Verge
Photo by Amelia Holowaty Krales / The Verge
/cdn.vox-cdn.com/uploads/chorus_asset/file/24816188/236731_Samsung_Galaxy_Watch_6_AKrales_0109.jpg)
/cdn.vox-cdn.com/uploads/chorus_asset/file/24816200/236731_Samsung_Galaxy_Watch_6_AKrales_0504.jpg)
/cdn.vox-cdn.com/uploads/chorus_asset/file/24816186/236731_Samsung_Galaxy_Watch_6_AKrales_0087.jpg) Photo by Amelia Holowaty Krales / The Verge
Photo by Amelia Holowaty Krales / The Verge
/cdn.vox-cdn.com/uploads/chorus_asset/file/24816197/236731_Samsung_Galaxy_Watch_6_AKrales_0420.jpg)
/cdn.vox-cdn.com/uploads/chorus_asset/file/24816194/236731_Samsung_Galaxy_Watch_6_AKrales_0271.jpg)
/cdn.vox-cdn.com/uploads/chorus_asset/file/24816193/236731_Samsung_Galaxy_Watch_6_AKrales_0236.jpg)
/cdn.vox-cdn.com/uploads/chorus_asset/file/24816190/236731_Samsung_Galaxy_Watch_6_AKrales_0180.jpg)

/cdn.vox-cdn.com/uploads/chorus_asset/file/24837433/t700speeds.jpg)
/cdn.vox-cdn.com/uploads/chorus_asset/file/24837435/firecuda540speeds.jpg)
/cdn.vox-cdn.com/uploads/chorus_asset/file/24837436/980prospeeds.jpg)